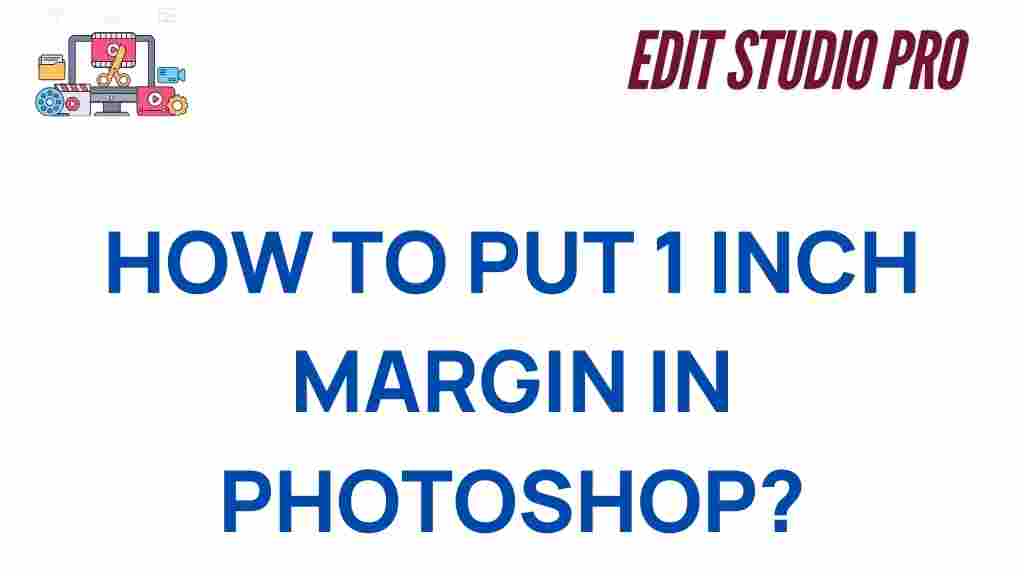Photoshop: How to Create a 1-Inch Margin in Photoshop
When working with documents in Photoshop, precise margins are essential for ensuring your design looks balanced and professional. Whether you’re preparing a print layout, creating an artwork for digital media, or designing a flyer, margins play a crucial role in framing your content. In this guide, we will walk you through the process of setting a 1-inch margin in Photoshop. This step-by-step tutorial will ensure that your design stays within your desired boundaries, improving the overall aesthetic and functionality of your project.
Why Are Margins Important in Photoshop?
Margins are the spaces around the edges of a design, separating the content from the boundaries of the page. In Photoshop, managing margins is crucial for:
- Professional Presentation: Proper margins help make your design appear neat and balanced.
- Printing Requirements: Many print projects require specific margins to ensure that important elements aren’t cut off.
- Content Alignment: Margins ensure that text and graphics are aligned correctly, maintaining a consistent layout throughout the design.
- Accessibility: Margins help provide ample white space, making the content more readable and visually appealing.
Now that you understand the importance of margins in Photoshop, let’s explore how to create a 1-inch margin for your project.
How to Set a 1-Inch Margin in Photoshop
Creating a 1-inch margin in Photoshop is a straightforward process, whether you’re working on a new document or modifying an existing one. Here’s how to do it:
Step 1: Open Your Document in Photoshop
If you are working on an existing project, open it by going to File > Open and selecting your file. For a new project, start by going to File > New and specifying the dimensions of your document. Ensure you select the appropriate unit of measurement (inches) in the settings for consistency.
Step 2: Set the Document Rulers
To make the margin process easier, you need to have rulers visible in your workspace:
- Go to View > Rulers (or press Ctrl+R on Windows or Cmd+R on Mac) to display the rulers along the top and left sides of your document.
- Ensure that the rulers are set to Inches by right-clicking on the ruler and selecting Inches from the options.
With the rulers set, you’ll be able to easily visualize and measure the 1-inch margins.
Step 3: Use Guides to Create the Margins
Photoshop allows you to place guides, which are non-printable lines that help align elements within your document. To create a 1-inch margin:
- Go to View > New Guide.
- In the dialog box, select Vertical to add a vertical guide, then enter 1 inch as the position.
- Repeat this process for the horizontal guides by choosing Horizontal and entering 1 inch for the position.
Now, you should have guides set at 1 inch from the top, bottom, left, and right edges of your document, effectively creating your 1-inch margin.
Step 4: Lock the Guides for Easy Work
To avoid accidentally moving your guides, you can lock them in place:
- Go to View > Lock Guides. This ensures your guides stay fixed while you work on your design.
Step 5: Design Within the Margins
Now that you’ve set the 1-inch margins using guides, all you need to do is design within the area enclosed by the guides. Any content outside the guides will be outside the designated margin, so it’s best to avoid placing important elements beyond this boundary. You can use the guides as visual reference points for text boxes, images, and other elements.
Step 6: Save Your Document
Once you’ve completed your design, save your document in the desired format. If you’re preparing a file for print, it’s essential to choose the right file format (e.g., TIFF or PDF) to ensure the margins are preserved. For web use, consider saving the file as a PNG or JPEG, keeping in mind that digital designs may not require the same strict margin guidelines as print materials.
Pro Tip: How to Add a 1-Inch Margin to an Existing Image
If you already have an image and want to add a 1-inch margin, follow these steps:
- Open the image in Photoshop.
- Go to Image > Canvas Size.
- In the Canvas Size dialog box, increase the width and height by 2 inches (1 inch for each side). Be sure to adjust the anchor point to keep the image centered.
- Click OK to apply the changes. The image will now have a 1-inch margin around all sides.
Troubleshooting Common Issues
While setting margins in Photoshop is generally simple, you may encounter a few challenges. Here are some common issues and how to resolve them:
1. Guides Won’t Appear or Move
If your guides aren’t showing up or are difficult to move, make sure that the View menu has Guides selected. You can also press Ctrl+; (Windows) or Cmd+; (Mac) to toggle guide visibility. If your guides are locked, unlock them under the View menu to adjust their positions.
2. Margins Are Not Precise
If you find that your margins aren’t exactly 1 inch, check the units in the rulers. Ensure they are set to inches (right-click the rulers to change units). Also, when adding guides, double-check that you’ve entered the correct measurements in the New Guide dialog box.
3. Content Going Beyond the Margin
If your content exceeds the margins despite the guides, double-check that you’re aligning your elements within the guide areas. You can also use the Snap feature (found under View > Snap) to make objects automatically snap to the guides for easier alignment.
Additional Tips for Using Margins Effectively
- Use Grid Lines: Turn on View > Show > Grid to make finer adjustments to your layout.
- Consistency Is Key: Ensure all your designs follow the same margin rules, especially when working on multi-page documents like brochures or magazines.
- Consider Safe Zones: Keep important text and images within the margins, as they may be cut off during printing or appear cluttered on digital screens.
For more tips on Photoshop design and editing, check out this tutorial on advanced Photoshop techniques.
Conclusion
Mastering the process of creating a 1-inch margin in Photoshop is an essential skill for designers, photographers, and anyone working on professional visual projects. By using guides and understanding how margins impact your layout, you can ensure that your designs are aesthetically pleasing and suitable for both print and digital formats. Whether you are designing a simple graphic or a complex multi-page brochure, mastering margins will make your work more polished and organized. For more advanced Photoshop tips and tricks, explore additional resources like Photoshop’s official documentation to take your design skills to the next level.
This article is in the category Tips & Tricks and created by EditStudioPro Team