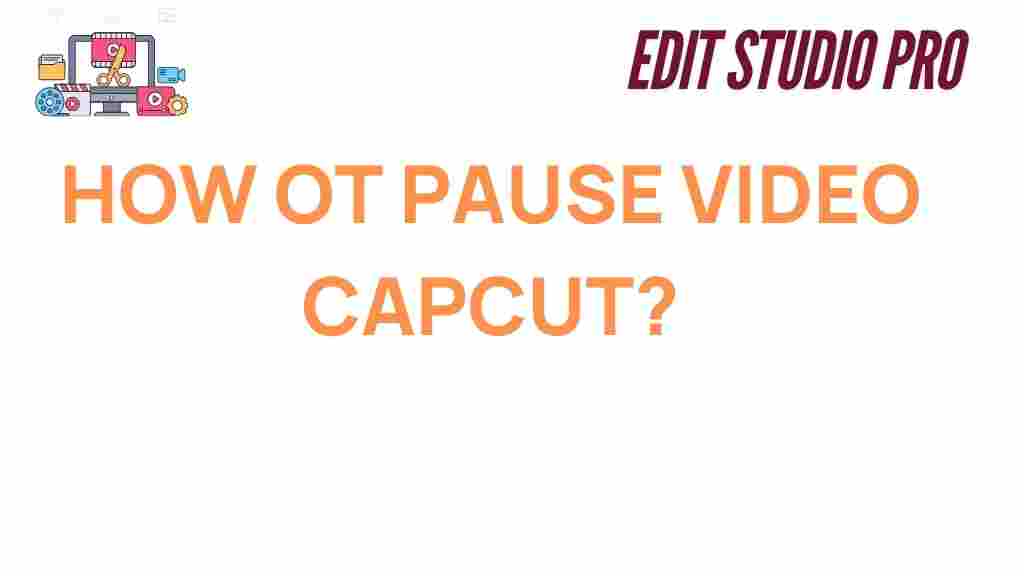Mastering Video Control: How to Pause in CapCut Like a Pro
Video editing is an essential skill for anyone looking to create engaging content, whether you’re a professional or a hobbyist. One of the most fundamental yet powerful controls you need to master is the ability to pause at specific points in your video timeline. If you’re using CapCut, a popular and user-friendly video editing app, learning how to pause in CapCut can elevate your editing workflow and make your content creation process smoother. In this article, we will guide you through the steps to pause in CapCut like a pro, troubleshoot common issues, and provide tips to maximize your video editing experience.
What is CapCut?
CapCut is a free video editing software developed by ByteDance, the company behind TikTok. With its intuitive interface and robust editing features, CapCut has gained popularity among content creators worldwide. Whether you’re editing short-form content for social media or working on longer videos, CapCut offers an array of tools to make the editing process seamless, including advanced features such as speed control, effects, transitions, and audio synchronization. The ability to pause and frame-by-frame navigate through your video is a fundamental feature, and mastering it is key to creating polished videos.
Why Pausing in CapCut is Crucial
Pausing in CapCut is not just about stopping the playback of your video; it’s about gaining precise control over your editing process. Here’s why this feature is essential:
- Precision Editing: Pausing at the right moment allows you to make frame-accurate adjustments to your video, ensuring that your edits are seamless and professional.
- Perfect Timing: Whether you’re adding a transition, cutting a clip, or syncing audio, pausing at the right point helps you hit the perfect timing for each edit.
- Enhanced Control: With the ability to pause and resume effortlessly, you can work through your video at your own pace without losing track of your edits.
How to Pause in CapCut Like a Pro
Now that you understand why pausing in CapCut is essential, let’s go through the step-by-step process of pausing your video effectively. Whether you are a beginner or experienced editor, these steps will help you harness the full potential of this feature.
Step 1: Open Your Project in CapCut
To begin editing your video and pausing it when necessary, open the CapCut app on your mobile device or desktop. Start a new project by tapping the “+” icon on your dashboard, then select the video clips you want to work with.
Step 2: Locate the Playhead
The playhead is the indicator that shows where you are on the timeline while the video is playing. When you press play, the playhead moves from left to right across the timeline, showing the current frame. Pausing in CapCut is as simple as stopping the playhead. You can do this manually at any point in the video timeline.
Step 3: Pause Playback
To pause your video in CapCut, simply press the pause button located at the bottom of the screen, just below the video preview window. This will immediately stop the video at the current frame. You can now make adjustments, trim clips, or apply effects without worrying about the video continuing to play.
Step 4: Use the Frame-by-Frame Button
If you need even more control, CapCut offers a frame-by-frame feature. After pausing the video, you can use the frame-by-frame button (often displayed as left and right arrows) to move one frame backward or forward. This is especially useful for syncing audio, making precise cuts, or adjusting transitions at a detailed level.
Step 5: Resume Playback
Once you’re done with your adjustments, you can simply press the play button to resume your video. CapCut will continue from the paused point, ensuring you don’t lose your place in the timeline.
Troubleshooting Common Issues When Pausing in CapCut
While pausing in CapCut is usually a smooth experience, there are a few common issues that users may encounter. Here are some troubleshooting tips to help you resolve these problems quickly:
Issue 1: The Playhead Doesn’t Pause
Possible Solution: If the playhead does not pause as expected, make sure that the app is not frozen or glitching. Try restarting CapCut and reopening your project. If the issue persists, check for updates to ensure you’re using the latest version of the app.
Issue 2: Pausing in CapCut Freezes the Video
Possible Solution: If the video freezes when you try to pause, it could be due to insufficient device resources. Try closing other apps running in the background to free up memory. Additionally, reducing the video resolution or editing smaller clips may help improve performance.
Issue 3: Frame-by-Frame Feature Not Working
Possible Solution: If the frame-by-frame function is not responsive, try restarting CapCut or checking your device’s storage. If your device is low on storage, it may not allow for smooth frame-by-frame navigation. Freeing up some space may resolve the issue.
Issue 4: CapCut App Crashing
Possible Solution: Regular app crashes can often be fixed by clearing the app’s cache. Go to your device’s settings, find CapCut in the apps list, and choose the option to clear cache. You can also try reinstalling the app if the issue continues.
Advanced Tips for Pausing and Editing in CapCut
Once you have mastered the basic pausing functionality, it’s time to take your editing to the next level. Here are some advanced tips for using CapCut’s pause function to enhance your editing experience:
- Use Keyframes: Keyframes allow you to create smooth transitions and animations. By pausing at key points and setting keyframes for position, opacity, or other effects, you can create dynamic motion in your video.
- Slow Motion and Freeze Frames: If you want to emphasize a specific moment, use the slow-motion effect or freeze-frame feature. Pausing at the exact frame you want to freeze allows you to make a frame-by-frame freeze, adding dramatic effect to your video.
- Sound Syncing: Pausing and using frame-by-frame can help you sync your audio perfectly with the video. This is especially helpful when adding voiceovers or music to your project.
Why CapCut is the Best Video Editing App for Pausing and Control
CapCut is one of the most versatile and intuitive video editing apps on the market today. Its seamless integration of pausing and other video controls allows for quick edits without sacrificing accuracy or quality. Compared to other mobile video editing apps, CapCut offers a more refined timeline and better control over playback, making it the ideal choice for both beginners and experienced editors. With constant updates and improvements, CapCut continues to be a leader in the video editing space.
Moreover, CapCut’s ability to integrate with platforms like TikTok makes it the perfect tool for social media content creators looking to add precision and flair to their videos. Whether you’re making quick edits or detailed adjustments, CapCut has the tools to help you master video control and create professional-quality content.
Conclusion
Pausing in CapCut is a simple yet powerful feature that every video editor should master. Whether you’re looking to create precise edits, synchronize audio, or add special effects, knowing how to pause and resume playback allows you to take full control of your project. By following the steps outlined in this guide, troubleshooting common issues, and applying advanced techniques, you can enhance your video editing workflow and create stunning videos with ease.
For more tips on using CapCut to its fullest potential, check out other helpful articles on CapCut’s official site and this helpful tutorial for beginners.
With practice and patience, you’ll soon be editing like a pro and taking your video content to new heights!
This article is in the category Tips & Tricks and created by EditStudioPro Team