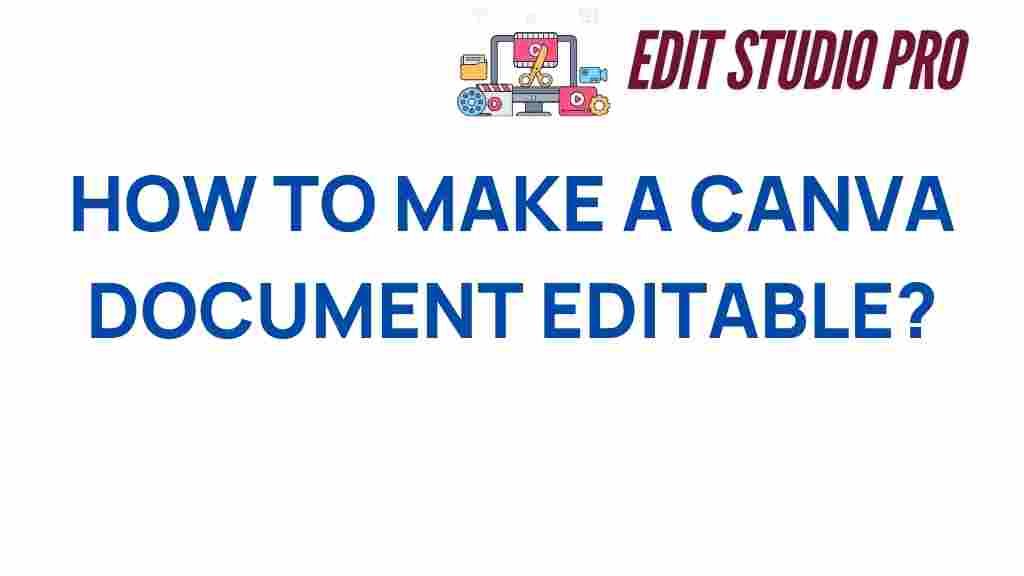Canva: How to Make a Document Editable
Canva has rapidly become one of the most popular graphic design tools for both beginners and professionals. Its user-friendly interface, combined with powerful features, makes creating stunning designs easy. Whether you are working on a presentation, social media post, or any other type of graphic, there will come a time when you need to share your Canva document with someone else for collaboration. This brings up an important question: how do you make a Canva document editable by others?
In this comprehensive guide, we’ll walk you through how to make your Canva document editable, enabling smooth collaboration with team members, clients, or friends. Whether you’re looking to share your design with full editing rights or want to limit others to view-only access, we’ve got you covered.
Why Should You Make a Canva Document Editable?
There are several reasons why you might want to make a Canva document editable. Here are some common scenarios:
- Team Collaboration: Sharing editable documents with team members can enhance collaboration and streamline the design process.
- Client Feedback: Clients may want to make small changes to the document, such as adjusting text or adding their logo.
- Sharing Resources: If you’re designing templates or educational materials, making them editable allows others to adapt your work to their needs.
Let’s dive into how to actually make a Canva document editable in just a few simple steps!
Step-by-Step Guide to Making Your Canva Document Editable
Making your Canva document editable is simple once you know where to look. Follow these steps to enable editing capabilities:
1. Open Your Canva Document
First, log in to your Canva account and open the document you wish to make editable. You can do this by going to your Canva dashboard, selecting the design from your recent projects, or starting a new project if needed.
2. Click on the “Share” Button
In the top right corner of the Canva editor, you’ll find the “Share” button. Click on it to open the sharing options.
3. Select the “Share with Others” Option
Once you click the “Share” button, a menu will appear with several options. Choose the “Share with others” option to proceed with editing permissions.
4. Choose the Right Permissions
At this point, you can select whether you want others to view or edit the document. Here are the available options:
- Can Edit: Select this option if you want the person to have full access to modify the document.
- Can View: Select this option if you want the person to view the document but not make any changes.
- Can Comment: If you want someone to be able to leave feedback but not make direct edits, choose this option.
To make the document fully editable, you’ll want to choose the “Can Edit” option.
5. Send the Invite
Once you’ve selected the permissions, you’ll need to enter the email address of the person you want to share the document with. Afterward, click the “Send Invite” button, and they’ll receive an email with a link to the editable document.
If you’re working with a team or need to share the document with multiple people, you can enter several email addresses separated by commas. Alternatively, you can click the “Copy Link” button to share the editable link directly with others via a messaging platform or social media.
6. Confirm Changes Are Saved Automatically
Canva automatically saves any changes made to the document in real-time, so there’s no need to worry about manually saving the file. This ensures that all collaborators are always working on the latest version of the document.
7. Set Expiry Dates (Optional)
For extra control, Canva allows you to set an expiration date for the editable link. This is useful if you want to limit access to the document after a certain time. To do this, select the “Link Expiry” option when sharing the document and choose your desired expiry date.
Troubleshooting Tips: What to Do if You Encounter Issues
While the process of making a Canva document editable is simple, you may run into some issues. Here are some common problems and how to resolve them:
1. My Invitee Can’t Edit the Document
If the person you’re sharing the document with can’t edit it, ensure that you’ve selected the “Can Edit” option when sharing. Also, double-check that you’re sending the correct link to the right email address. If needed, resend the invite or share the link directly.
2. I Can’t Edit My Own Document
If you’re unable to edit your Canva document, it might be because you’re logged in with a different account or accessing a view-only version. Try logging out and back in with the correct account, or check your document’s permissions settings to make sure you’re not locked out as a viewer.
3. Expired or Revoked Access
If you set an expiration date for the editable link, ensure that the link hasn’t expired. If the recipient’s access has been revoked, you will need to send a new link with the appropriate permissions.
4. Canva Not Loading or Glitching
If you experience issues with Canva not loading or the document not updating in real-time, try refreshing the page or clearing your browser cache. Alternatively, check Canva’s official status page for any ongoing technical issues.
Additional Tips for Collaborating on Canva Documents
Once you’ve shared your Canva document for editing, there are a few additional tips that can help enhance collaboration:
- Use Comments for Feedback: Encourage collaborators to leave comments instead of directly editing the document. This can help avoid confusion and prevent accidental changes.
- Version History: Canva Pro users have access to version history, allowing them to revert back to earlier versions of the document if something goes wrong.
- Team Folders: If you’re working on multiple documents with a team, consider organizing your designs into Team Folders for better organization and easier access.
By using these tips, you can streamline your workflow and ensure everyone stays on the same page.
Conclusion: Simplifying Collaboration with Editable Canva Documents
In conclusion, making a Canva document editable is a straightforward process that opens up many possibilities for collaboration, feedback, and co-creation. Whether you’re working with a team, a client, or simply sharing a design with a friend, Canva’s sharing features ensure everyone can contribute seamlessly. Remember to check permissions before sending invites, and utilize Canva’s built-in tools to track changes, manage versions, and control who can make edits.
If you’re looking for additional help with Canva or want to explore more advanced features, be sure to check out the Canva Help Center for tutorials and resources.
Now that you know how to make a Canva document editable, you can get back to creating and collaborating with confidence. Happy designing!
This article is in the category Tips & Tricks and created by EditStudioPro Team