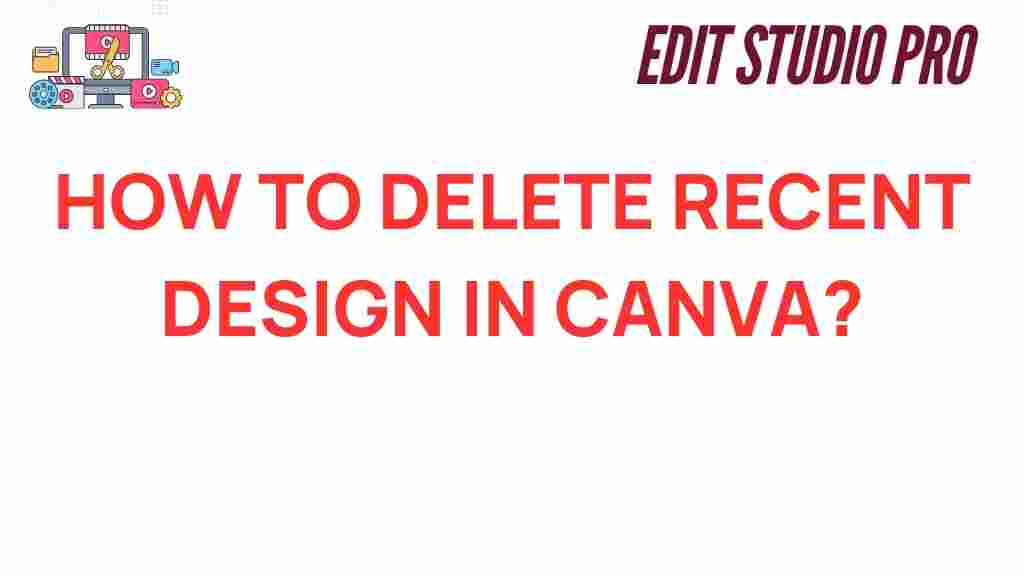Mastering Canva: How to Effortlessly Delete Your Recent Designs
Canva has revolutionized the way we approach digital design, making it accessible and enjoyable for everyone, from seasoned designers to casual users. However, as your design library grows, you may find it necessary to manage your recent projects more effectively. In this guide, we will focus on how to delete designs from your Canva account, enhancing your design management skills and streamlining your creative workflow.
Understanding the Importance of Design Management
Effective design management is crucial for maintaining productivity and ensuring that your creative space remains organized. As you work on various projects, clutter can build up quickly, making it difficult to locate your active designs or revisit your best work. By knowing how to delete unwanted designs, you can:
- Enhance productivity: A cleaner workspace allows for quicker access to the designs that matter.
- Improve focus: Reducing distractions helps you concentrate on current projects.
- Maintain organization: Keeping your design library tidy makes it easier to find what you need.
How to Delete Designs in Canva
Now that we understand the importance of managing our design space, let’s dive into the step-by-step process of deleting your recent designs on Canva.
Step 1: Log Into Your Canva Account
Start by navigating to the Canva website. Enter your login credentials to access your account. This is the first step towards managing your recent projects effectively.
Step 2: Navigate to Your Designs
Once logged in, you will be directed to your Canva homepage. Here, you can see your recent projects displayed prominently. To manage these designs:
- Look for the “Your Projects” tab on the left sidebar.
- Click on it to view a comprehensive list of your recent designs.
Step 3: Select the Designs You Want to Delete
In the “Your Projects” section, you will see thumbnails of all your recently created designs. To delete a design:
- Hover over the design you wish to remove.
- Click on the three dots (more options) that appear on the top right corner of the design thumbnail.
- Select “Move to trash” from the dropdown menu.
Step 4: Confirm the Deletion
After selecting “Move to trash,” a confirmation message will pop up. Confirm that you want to delete the design. Remember, this action is permanent, and you won’t be able to recover the design after it has been deleted from the trash.
Troubleshooting Tips for Deleting Designs
While deleting designs in Canva is a straightforward process, you might encounter some issues along the way. Here are some common troubleshooting tips:
- I can’t find the design I want to delete: Ensure that you are in the correct project category. Sometimes designs may be saved under different folders or categories.
- The delete option is not working: Try refreshing your browser or logging out and back into your account. This can resolve minor glitches.
- I accidentally deleted a design: Don’t panic! Canva allows you to recover designs for a limited time from the trash. Check the “Trash” folder in your “Your Projects” section to restore it.
Maximizing Productivity with Canva
Beyond just deleting designs, there are several ways to enhance your productivity when using Canva:
- Create folders: Organize your designs into folders based on projects, clients, or themes. This will make it easier to locate specific designs in the future.
- Use templates: Canva offers thousands of templates that can save you time. Customize them to fit your needs and reduce the time spent on design creation.
- Collaborate with team members: If you are working on a team, use Canva’s collaboration features to streamline feedback and edits, ensuring everyone stays on the same page.
Conclusion
Mastering Canva and understanding how to delete designs from your recent projects is vital for effective design management. By following the steps outlined in this article, you can maintain a clean and organized workspace that enhances your creative workflow.
Utilizing Canva as a productivity tool not only helps in managing your designs but also improves your overall design experience. With a few simple clicks, you can declutter your design space, making way for your best creative work. For more tips on maximizing your design potential, check out this comprehensive guide on digital design techniques.
As you continue to explore the capabilities of Canva, don’t forget to stay organized and manage your designs effectively. Happy designing!
This article is in the category Tips & Tricks and created by EditStudioPro Team