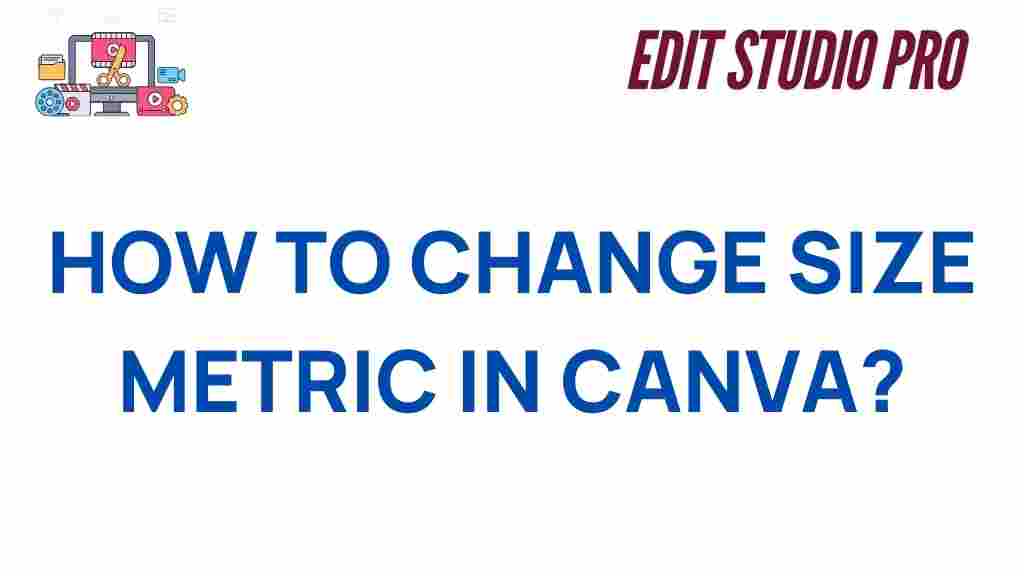Canva: A Powerful Tool for Designing with the Right Size Metrics
Canva has quickly become one of the most popular graphic design platforms, providing users with an accessible way to create stunning visuals. Whether you’re designing for social media, marketing materials, or personal projects, understanding the importance of size metrics is key to producing high-quality designs. This article will delve into how to master size metrics in Canva, ensuring your designs look perfect across all platforms and formats.
Why Size Metrics Matter in Canva
When creating designs in Canva, selecting the right size is crucial. A design that isn’t sized correctly can look distorted, pixelated, or awkward when shared across various devices or printed. Canva offers a variety of templates with predefined sizes for different platforms, but there are also custom size options you can explore.
Understanding the difference between various design sizes—such as those for social media posts, posters, and business cards—will help you make informed decisions. Optimizing size also ensures faster load times, better visual quality, and an overall more professional look to your projects.
Step-by-Step Guide to Setting Up the Right Size in Canva
Before you begin designing in Canva, it’s important to choose the correct size for your project. Here’s a step-by-step guide to help you get started:
- Step 1: Log in to your Canva account. Open the Canva app or website and sign in to your account.
- Step 2: Choose a template or start from scratch. If you’re working on a specific project, select a pre-made template that matches your desired size. If you’re creating something unique, select the “Custom Dimensions” option.
- Step 3: Adjust the size settings. Canva allows you to enter specific pixel dimensions or choose from preset options like A4, Instagram Post, Facebook Cover, and more. Ensure you choose the size based on your end goal.
- Step 4: Design your content. Once your canvas is ready, start adding your elements—images, text, graphics—while keeping the canvas size in mind to avoid unwanted cropping or stretching.
- Step 5: Export with the correct resolution. When your design is complete, export it in the highest resolution possible for the platform or medium you’re using. Canva will automatically suggest the optimal export settings for web, print, or social media use.
Understanding the Different Design Sizes in Canva
Canva provides a variety of templates designed specifically for different use cases. Here are some common size categories you should know:
- Social Media Posts: Social media platforms like Instagram, Facebook, and Twitter have specific image size requirements. Canva makes it easy to create designs tailored to these platforms. For example, the ideal size for an Instagram post is 1080 x 1080 pixels.
- Marketing Materials: Whether you’re creating a brochure, flyer, or poster, the correct size is essential for printing. For instance, the standard A4 paper size for brochures is 210 x 297 mm.
- Presentations: For slideshows or pitch decks, use the default presentation size of 1920 x 1080 pixels, which is compatible with most screens and projectors.
- Business Cards: Business cards typically come in a size of 3.5 x 2 inches (88.9 x 50.8 mm). Canva offers templates that are pre-sized for quick customization.
Customizing Sizes in Canva: More Control for Unique Designs
If the preset sizes do not fit your specific needs, Canva offers a custom size option where you can set the width and height according to your project. This gives you complete control over your design’s dimensions.
Here’s how to create a custom size in Canva:
- Step 1: Click on the “Custom dimensions” button in the top-right corner of the design dashboard.
- Step 2: Enter your desired width and height, using either pixels (px), millimeters (mm), or inches (in) as your unit of measurement.
- Step 3: Select the “Create new design” button, and Canva will open a new canvas based on your custom dimensions.
Common Troubleshooting Tips for Size-Related Issues in Canva
Working with sizes in Canva can sometimes lead to challenges. Below are some common issues and tips for resolving them:
- Images Look Blurry or Pixelated: This typically happens when you scale images beyond their original resolution. To prevent this, ensure your images are high-resolution (300 DPI) before uploading them to Canva.
- Design Elements Are Cut Off: If text or graphics are being cropped in your design, make sure your elements are within the safe margin boundaries, especially for social media templates or printed materials.
- Wrong File Format for Export: Canva offers multiple export options. If your design is for print, choose the PDF Print format with crop marks and bleed. For web use, PNG or JPG is recommended.
- Inconsistent Aspect Ratios: To avoid distorting images, always maintain the aspect ratio of your visuals when resizing. Canva has built-in guides to help keep elements proportionate.
By understanding and applying these troubleshooting tips, you’ll be able to fix most common sizing problems quickly and efficiently.
Optimizing Your Design for Different Platforms
Different platforms often require different sizes, even for similar types of content. Here’s a breakdown of optimal sizes for some popular platforms:
- Facebook: The recommended size for Facebook post images is 1200 x 630 pixels. For Facebook covers, aim for 820 x 312 pixels.
- Instagram: Square posts should be 1080 x 1080 pixels, and stories should be 1080 x 1920 pixels.
- Twitter: Twitter profile pictures should be 400 x 400 pixels, and banner images are best at 1500 x 500 pixels.
- Pinterest: Ideal pin sizes are 1000 x 1500 pixels for vertical pins.
Ensure that you adjust your design size to match each platform’s guidelines to avoid any cropping or pixelation when publishing.
Conclusion: Mastering Size Metrics in Canva for Ultimate Design Success
Mastering size metrics in Canva is essential for creating visually appealing designs that are professional, polished, and adaptable across various mediums. With the step-by-step guide, tips for troubleshooting common issues, and insight into the best sizes for different platforms, you’re now equipped to design with confidence. Whether you’re creating social media posts, business cards, or presentation slides, always keep size in mind to ensure that your designs stand out for all the right reasons.
For more information on getting the most out of your Canva designs, check out Canva’s official website.
If you want to dive deeper into design tips, visit our Design Resources page for additional guidance on perfecting your graphic design skills.
This article is in the category Tips & Tricks and created by EditStudioPro Team