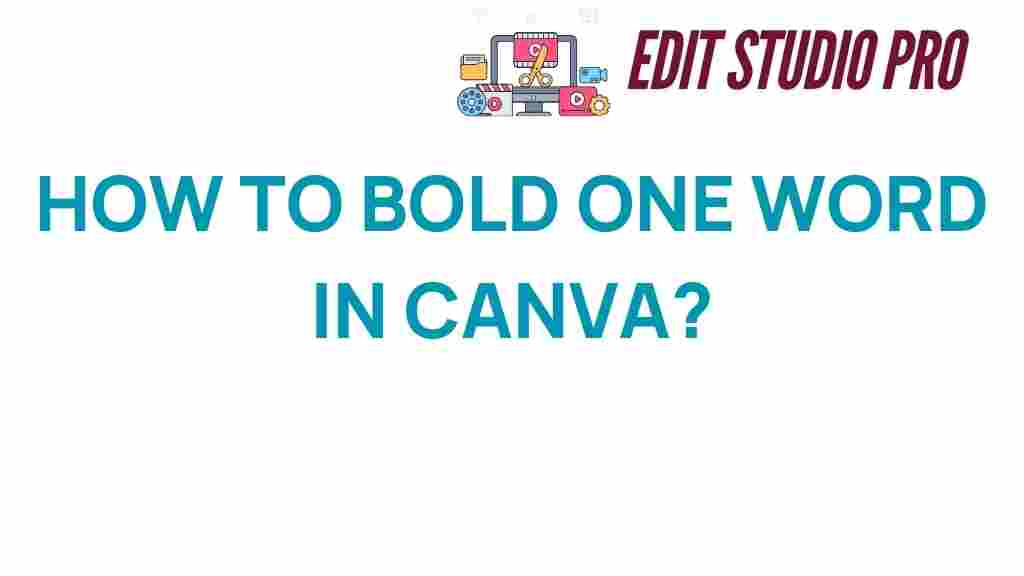Mastering Text in Canva: How to Bold One Word for Impact
In the world of graphic design, effective visual communication is essential. One of the simplest yet most powerful ways to enhance your designs in Canva is through text editing. In this article, we will explore how to bold one word in your text for maximum impact. Whether you’re working on social media posts, presentations, or any creative projects, mastering typography can elevate your designs significantly. Let’s dive into the details!
Why Bold Text Matters in Graphic Design
Bold text is more than just a stylistic choice; it serves as a tool for emphasis. Here are some reasons why bold text is crucial in graphic design:
- Grabs Attention: Bold words stand out, catching the reader’s eye and drawing them into the content.
- Conveys Importance: Highlighting key terms helps convey the main ideas without overwhelming the reader.
- Enhances Readability: When used strategically, bold text can improve the readability of your designs.
- Supports Branding: Consistent use of bold typography can reinforce brand identity.
Getting Started with Canva
Canva is a user-friendly tool that allows anyone to create stunning designs, regardless of their skill level. With its intuitive interface, you can easily manipulate text and other elements to create professional-looking graphics. Here’s how you can bold one word in your text:
Step-by-Step Guide to Bold One Word in Canva
Step 1: Open Your Design
Start by logging into your Canva account. Choose an existing design or create a new one by selecting the appropriate template for your project.
Step 2: Add Text
To add text, click on the ‘Text’ tab on the left sidebar. You can choose from different text styles or simply click on “Add a heading,” “Add a subheading,” or “Add a little bit of body text.”
Step 3: Edit Your Text
Once you’ve added your text, click on the text box to edit it. Type in the content you want to include in your design. For demonstration purposes, let’s say you want to emphasize the word “Impact” in the sentence: “Make an Impact with Bold Design.”
Step 4: Bold The Specific Word
To bold the word “Impact,” highlight it with your mouse. Once highlighted, a formatting toolbar will appear above the text box. Click on the “B” icon to apply bold formatting to the selected word. Your text should now read: “Make an Impact with Bold Design.”
Step 5: Adjust Your Design
After bolding the word, you may want to adjust the size, font, or color of your text to ensure it fits well within your design. Use the toolbar options to experiment with different typography settings until you achieve the desired look.
Step 6: Save and Share
Once you’re satisfied with your design, click the “Download” button at the top right corner. Choose your preferred file format (PNG, JPG, PDF, etc.) and save your work. Now you’re ready to share your design with the world!
Troubleshooting Common Issues
While using Canva, you might encounter a few common issues. Here are some troubleshooting tips to help you:
- Text Not Boldening: Ensure that you are highlighting the correct word and that you click the “B” icon in the formatting toolbar.
- Font Issues: Not all fonts support bold formatting. Try switching to a different font if you encounter this problem.
- Alignment Problems: If your text looks misaligned, use the alignment tools in the toolbar to center or adjust it as needed.
- Design Not Downloading: Check your internet connection and ensure that you’re logged into your account.
Typography Tips for Effective Visual Communication
To make the most of your text in Canva, consider these design tips:
- Use Contrast: Pair bold text with lighter or softer fonts for contrast, making your message clearer.
- Limit Bold Text: Use bold formatting sparingly to avoid overwhelming your audience. Highlight only the most important words.
- Choose Readable Fonts: Select fonts that are easy to read, especially when bolded. Avoid overly decorative fonts for body text.
- Be Consistent: Maintain consistency in your use of bold text across your designs to create a cohesive look.
More Advanced Techniques in Canva
Once you’ve mastered bolding text, you can explore more advanced text editing techniques in Canva. Here are a few ideas:
- Text Effects: Experiment with shadows, outlines, or glows to make your bold text pop even more.
- Layering Text: Use multiple layers of text with varying opacities to create depth in your designs.
- Custom Fonts: Upload your own fonts to align with your brand’s identity. Just ensure you have the rights to use them.
For more information on typography and design principles, consider checking out this typography resource.
Conclusion
Mastering the art of bold text in Canva can significantly enhance your graphic design projects. By following the steps outlined in this article, you can effectively emphasize key messages and improve your visual communication. Remember to apply the tips for effective typography and experiment with different styles to find what works best for your brand.
Whether you’re creating social media graphics, presentations, or any other creative projects, mastering text editing and bold text usage in Canva will help you stand out. Start designing today and unleash your creativity!
This article is in the category Tips & Tricks and created by EditStudioPro Team