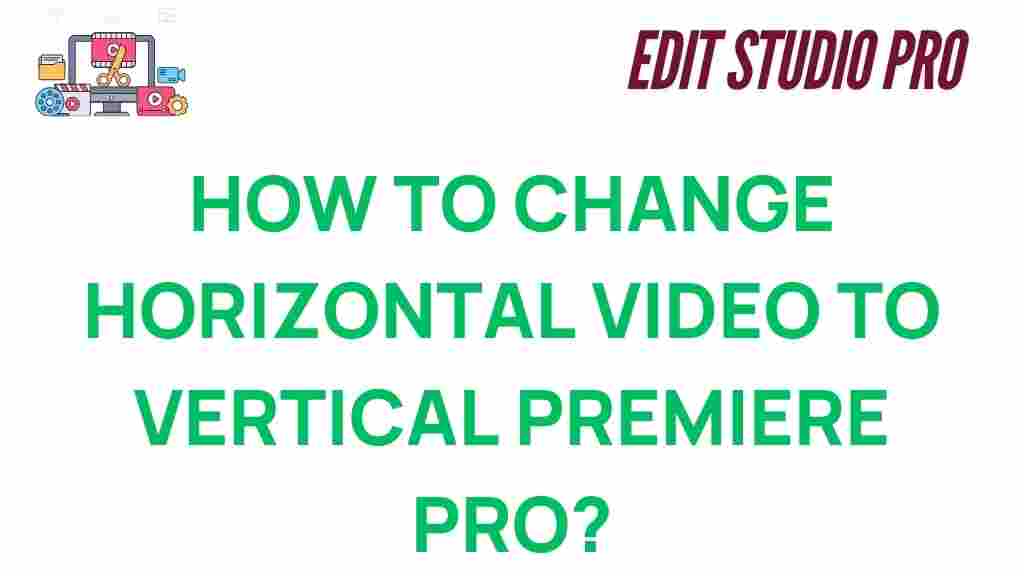How to Transform Horizontal Video to Vertical in Premiere Pro
In the world of video production, adapting your footage to various formats has become a crucial skill. Whether you’re creating content for Instagram, TikTok, or other mobile-friendly platforms, converting horizontal video to vertical is a common need. Luckily, with Adobe Premiere Pro, a powerful editing tool, the process is easy and intuitive. In this guide, we’ll walk you through the steps to transform horizontal video into a vertical format that’s perfect for social media and mobile viewing. Let’s dive in!
Why Convert Horizontal Video to Vertical?
The rise of mobile content consumption has changed the way videos are consumed online. Vertical videos are now favored on social media platforms like Instagram Stories, TikTok, and Snapchat, where users predominantly view content on their smartphones. Horizontal videos, on the other hand, are ideal for traditional platforms such as YouTube or Vimeo, where viewers watch content on larger screens.
Converting horizontal video to vertical format helps you make the most out of your content by optimizing it for different viewing experiences. Whether you’re repurposing content for a new platform or tailoring videos for mobile-first audiences, mastering the technique of transforming horizontal video into vertical is a valuable skill.
Steps to Convert Horizontal Video to Vertical in Premiere Pro
Let’s walk through the entire process of converting a horizontal video to vertical format in Adobe Premiere Pro. Follow these steps to ensure your footage is perfectly resized and cropped for social media sharing.
Step 1: Create a New Project
Start by opening Adobe Premiere Pro and creating a new project:
- Click on “File” in the top menu and select “New” followed by “Project.”
- Give your project a name and choose the destination for your project files.
- Click “OK” to create the new project.
Step 2: Set Up Your Sequence
To convert your horizontal video into vertical, you’ll need to adjust the sequence settings. Here’s how:
- Go to the “File” menu, select “New,” and click on “Sequence.”
- In the New Sequence window, choose the preset that matches your original video’s resolution (e.g., HD 1080p). This is important for keeping your original quality intact.
- Click the “Settings” tab in the New Sequence window.
- Under the “Video” section, change the frame size. For a standard vertical video, set the Width to 1080 and the Height to 1920. This is a 9:16 aspect ratio, which is perfect for mobile viewing.
- Click “OK” to create the new sequence.
Step 3: Import Your Horizontal Video
Now that your sequence is set up for vertical video, you need to import your horizontal footage:
- Click on “File” and select “Import.”
- Navigate to the location of your horizontal video file, select it, and click “Open.”
Your video will appear in the Project panel. Drag the video onto the timeline to add it to your sequence.
Step 4: Adjust Video Scaling
At this point, your horizontal video will appear in the timeline, but it will likely have black bars on the sides due to the difference in aspect ratio. To make it fit the vertical frame, you need to scale and reposition the video:
- Select your video clip in the timeline.
- Go to the “Effect Controls” panel. If it’s not visible, open it by going to “Window” > “Effect Controls.”
- Under the “Motion” section, find the “Scale” property and increase the scale percentage until the video fills the vertical frame. Be mindful not to crop out important parts of the video.
- Use the “Position” property to adjust the framing if necessary, ensuring the most important content remains visible within the vertical frame.
Step 5: Fine-Tune the Crop
To avoid stretching or distorting the video, you may need to crop the footage. Premiere Pro provides an easy way to crop areas of the video:
- In the “Effect Controls” panel, search for “Crop” and drag the effect onto your video clip in the timeline.
- Adjust the crop values for the left, right, top, and bottom to trim any unwanted portions of the video.
- Preview your video to ensure the content is properly framed and visually balanced within the vertical format.
Step 6: Export Your Vertical Video
Once you’re satisfied with how the horizontal video looks in the vertical frame, it’s time to export your new video. To do this:
- Click “File” > “Export” > “Media” to open the Export Settings window.
- Under the “Format” dropdown, choose “H.264” for an MP4 file.
- In the “Video” tab, make sure the resolution is set to 1080×1920 (or whatever you set earlier in the sequence settings).
- Choose your desired export settings (bitrate, frame rate, etc.) based on where you plan to upload the video.
- Click “Export” to save the vertical video.
Troubleshooting Tips
While converting horizontal video to vertical in Premiere Pro is a straightforward process, sometimes issues can arise. Here are some common problems and their solutions:
- Problem: Video is pixelated or blurry after scaling.
Solution: Make sure you’re not scaling the video too much. If you’re enlarging the footage significantly, it may lose quality. Consider using a higher resolution source file to maintain clarity. - Problem: Important content is cropped out.
Solution: Pay close attention to the framing when adjusting the scale and position. Use the “Crop” tool to fine-tune and ensure no essential details are lost. - Problem: The vertical video appears stretched.
Solution: Double-check the aspect ratio settings. Vertical videos should have a 9:16 aspect ratio. If the aspect ratio is incorrect, the video will appear stretched or compressed.
Additional Resources and Learning
If you’re new to Adobe Premiere Pro or need a refresher on advanced editing techniques, there are plenty of resources available. Check out the official Adobe Premiere Pro tutorials for in-depth lessons on video editing. You can also explore additional video editing tips to further enhance your projects.
Conclusion
Mastering the art of transforming horizontal video into a vertical format is an essential skill for content creators who want to reach audiences on mobile platforms. With Adobe Premiere Pro, the process is simple and straightforward. By following the steps outlined above, you can convert any horizontal video into a stunning vertical clip optimized for social media sharing.
Remember, while scaling and cropping can work wonders, always be mindful of your video’s composition and quality. With practice, you’ll become proficient at converting horizontal video to vertical and tailoring your content for the ever-growing mobile-first audience.
This article is in the category Tips & Tricks and created by EditStudioPro Team