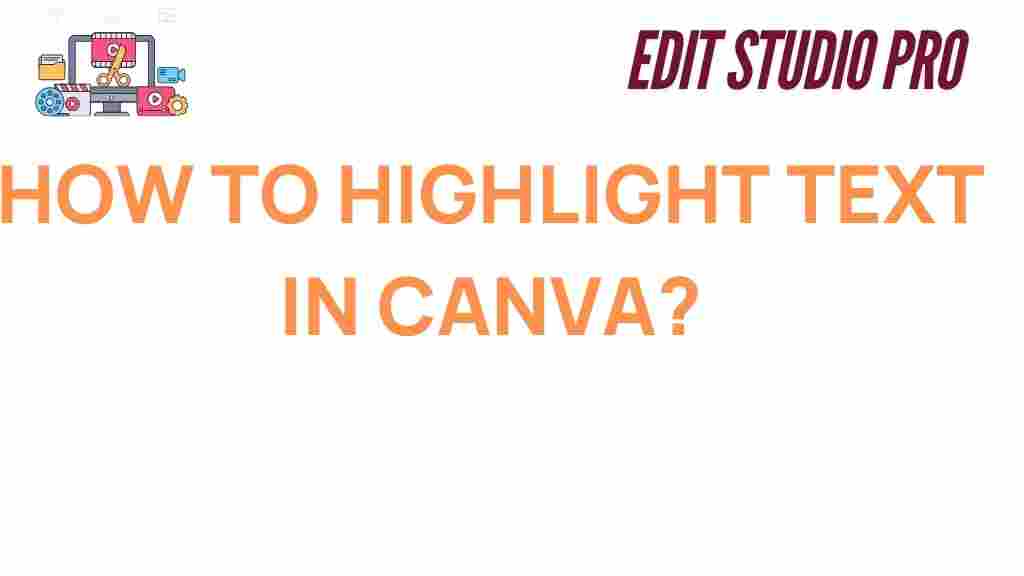Mastering Canva: The Art of Highlighting Text Like a Pro
If you’re looking to elevate your design skills, one of the most important tools you can master is Canva. This powerful graphic design platform allows users to create stunning visuals with ease, but there’s one skill that can make your text stand out even more: highlighting text. Whether you’re creating a social media post, a presentation, or a flyer, knowing how to highlight text in Canva will give your design a professional touch. In this article, we’ll explore the different ways you can highlight text in Canva, along with some expert tips to make your designs pop.
Why Highlighting Text in Canva is Essential for Your Design
Text plays a central role in any design, and how you highlight it can drastically impact how your message is perceived. In Canva, highlighting text allows you to draw attention to key phrases, emphasize important information, or simply make your designs more dynamic. It’s a technique often used in posters, presentations, blog graphics, and more to create a sense of hierarchy and guide the viewer’s eye to the most important parts of your design.
Whether you’re working on a flyer, a marketing campaign, or social media content, knowing how to highlight text in Canva will help you:
- Increase readability by drawing attention to important words or phrases.
- Enhance the aesthetic appeal of your design with visually engaging elements.
- Boost engagement as highlighted text often encourages the viewer to focus on key details.
How to Highlight Text in Canva: A Step-by-Step Guide
Now that you understand the importance of highlighting text, let’s dive into the step-by-step process of doing it in Canva. Follow these simple instructions to add emphasis to your text:
Step 1: Open Your Canva Project
The first step is to open the project you are working on in Canva. You can either start with a blank canvas or choose from one of the many pre-designed templates Canva offers. Once your design is open, locate the text box where you want to add highlighted text.
Step 2: Add or Select Text
If you haven’t added any text yet, click the “Text” tab on the left-hand panel and choose the style you want. You can add a heading, subheading, or body text, depending on the purpose of your design. If you already have text in your design, simply click on the text box to select it.
Step 3: Choose a Highlight Color
To highlight text in Canva, you’ll need to choose a color that contrasts well with the background and other elements in your design. Here’s how you can do it:
- Click on the text box to activate the text editing tools.
- In the top toolbar, click on the text color icon (usually represented by a letter “A” with a color palette).
- Select the color you want to use for highlighting. Canva offers a wide range of colors, or you can create your own custom color by clicking the “+” button.
For a professional look, choose a color that aligns with your brand or design theme. If you’re working on a promotional graphic, bright colors like yellow, green, or blue are often effective for drawing attention.
Step 4: Add a Background or Text Box for the Highlight Effect
While you can use a simple text color change for highlighting, Canva allows you to take it a step further by using background shapes behind your text. This method can add more contrast and make the highlighted text even more prominent. Here’s how to do it:
- Click the “Elements” tab on the left sidebar and select “Shapes.”
- Choose a shape like a rectangle or circle that fits your text.
- Resize the shape to cover the area of the text you want to highlight.
- Move the shape behind the text by right-clicking and selecting “Send to Back.”
- Change the shape’s color to your desired highlight color.
This method is highly effective when you want the highlighted text to really pop, especially when working with large blocks of text or creating promotional materials.
Step 5: Adjust Text Opacity for a Softer Highlight
Sometimes a softer highlight effect is more fitting for your design. To do this, you can adjust the opacity of the highlight background shape to create a subtle, less intense effect. Follow these steps:
- Select the background shape you’ve placed behind the text.
- Click the opacity slider in the top-right corner of the screen and reduce the opacity until the highlight looks just right.
This option works well for designs that require a more professional, understated look.
Advanced Techniques for Highlighting Text in Canva
Once you’re comfortable with basic text highlighting, consider these advanced techniques to take your design to the next level:
Using Gradient Highlights
If you want to make your design even more dynamic, you can use gradient colors for your highlighted text. Gradients add depth and visual interest, making your text stand out in a unique way.
- Select the shape behind your text (as explained in Step 4).
- Click the “Color” button and select the gradient option.
- Choose or customize a gradient color that matches your design’s theme.
This technique can give your text a more contemporary, professional look, especially for web design or modern marketing materials.
Using Text Effects for Extra Emphasis
Canva also offers a range of text effects that can help highlight your text in different ways. For example, you can add shadow, lift, or neon effects to give your text a unique appearance. Here’s how to apply text effects:
- Click on the text you want to modify.
- Click on the “Effects” button in the top toolbar.
- Browse through the available options and apply the one that best suits your design.
Text effects, when combined with color highlights, can create a bold and striking design.
Troubleshooting Tips for Highlighting Text in Canva
While highlighting text in Canva is generally straightforward, you may encounter a few common issues. Here are some troubleshooting tips to ensure your designs come out perfectly:
Problem 1: Highlight Color Doesn’t Stand Out
If your highlighted text isn’t standing out as much as you’d like, try using a brighter or darker color for the background shape. You can also experiment with bold or contrasting text colors to ensure the text is legible.
Problem 2: Text Overlaps with Background
To avoid text overlapping with the background, ensure that the background shape is sized properly and that the text is large enough to be easily readable. You may also need to adjust the font size or spacing.
Problem 3: Highlight Effect Looks Too Harsh
If your highlight effect appears too harsh or overpowering, reduce the opacity of the background shape or choose a lighter highlight color for a more subtle effect.
Problem 4: Uneven Alignment of Highlighted Text
Make sure your text is aligned properly within the text box or shape. Use Canva’s alignment tools to center your text or adjust the padding for perfect positioning.
Conclusion: Master the Art of Highlighting Text in Canva
Highlighting text in Canva is a simple yet effective way to make your designs stand out and communicate your message more clearly. By experimenting with different colors, shapes, and text effects, you can create eye-catching designs that grab attention and engage your audience. Whether you’re creating a flyer, a social media graphic, or a presentation, mastering this skill will make you a Canva pro in no time.
To further improve your Canva skills, be sure to explore other features of the platform, such as custom fonts, animations, and templates. For more in-depth tutorials on how to use Canva effectively, check out Canva’s official website for additional resources.
With practice and creativity, you’ll soon be able to design stunning visuals with highlighted text that leaves a lasting impression.
This article is in the category Tips & Tricks and created by EditStudioPro Team