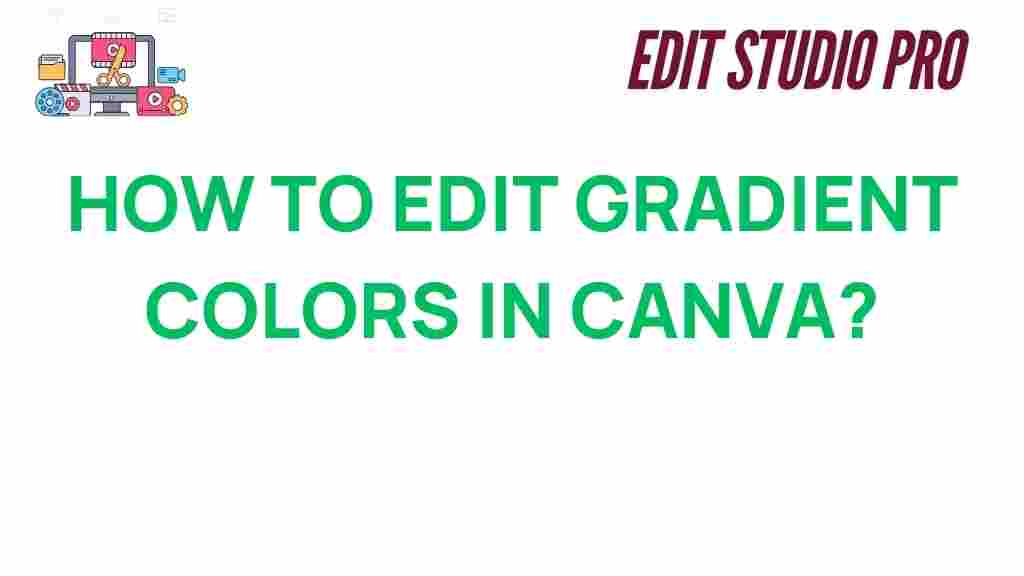Mastering Gradient Colors in Canva: A Step-by-Step Guide
Are you looking to elevate your designs and add a unique touch of color harmony? Gradient colors in Canva are a fantastic way to achieve just that. They offer a smooth transition between two or more hues, making your visuals stand out with depth and dimension. In this comprehensive guide, we’ll walk you through the process of mastering gradient colors in Canva. Whether you’re creating a stunning presentation, social media post, or logo, understanding how to use gradients will help you unlock the full potential of your designs.
What Are Gradient Colors and Why Use Them?
Gradient colors involve a gradual blend between two or more colors, creating a smooth transition from one hue to another. This effect is often used in web design, graphic design, and digital art because it adds depth, interest, and a modern aesthetic to visuals. Using gradient colors in Canva can enhance your designs by making them more dynamic, visually appealing, and engaging to your audience.
Some reasons to use gradient colors in your Canva designs include:
- Enhanced Visual Appeal: Gradients add richness and dimension to your designs.
- Emotional Impact: The right combination of colors can evoke specific emotions and moods.
- Modern Look: Gradients are trendy and are frequently used in contemporary design styles.
- Branding Opportunities: Custom gradients can align with your brand’s color palette, making your designs more cohesive.
How to Use Gradient Colors in Canva: A Step-by-Step Guide
Now that you understand what gradient colors are and why they’re useful, let’s dive into the step-by-step process of adding gradient colors in Canva. Whether you’re a beginner or an experienced user, these instructions will guide you through creating stunning gradients in your designs.
Step 1: Open Your Design Project in Canva
Start by opening the Canva platform and either select an existing design or create a new one. You can do this by visiting Canva’s official website and logging into your account.
Step 2: Choose Your Background or Element
Once you’re inside your project, select the element or background you want to apply a gradient to. You can apply gradients to a variety of elements such as backgrounds, shapes, and text. For example, if you’re designing a social media post, you might want to apply a gradient to the background of your design.
Step 3: Add a Gradient Background
To apply a gradient background, click on the background area of your design. In the left toolbar, click on the “Background” option to explore Canva’s pre-made gradient backgrounds. Canva offers a variety of gradient templates ranging from soft pastels to bold, vibrant colors.
If you want to create a custom gradient, follow these steps:
- Click on the “Elements” tab on the left sidebar.
- Search for “Gradient” in the search bar.
- Select a gradient element that fits your design and drag it onto your canvas.
- Resize or rotate the gradient to fit your project.
Step 4: Customize Your Gradient Colors
If you’re using a pre-made gradient, you can adjust the colors and positioning. To customize your gradient:
- Click on the gradient element you’ve added to your canvas.
- A color panel will appear at the top of the screen.
- Click on each color stop to change the colors. You can either choose from the preset colors or input custom hex codes for a more personalized palette.
- If you want to adjust the gradient’s direction, use the small circle handles on the corners to rotate the gradient to your desired angle.
Step 5: Apply Gradient to Other Elements (Optional)
You can also apply gradient effects to individual elements, such as text or shapes. Here’s how:
- Click on the shape or text you want to apply a gradient to.
- In the top toolbar, select the color panel.
- Choose “Gradient” from the options, then select or customize your desired gradient colors.
By experimenting with gradient colors, you can create a layered effect, where some elements have a smooth gradient transition while others maintain a solid color, providing contrast and balance in your design.
Troubleshooting Tips When Using Gradient Colors in Canva
While gradients in Canva are easy to use, you might encounter some challenges along the way. Here are a few troubleshooting tips to help you make the most of gradient colors:
1. Gradient Doesn’t Appear Smooth
If the gradient appears harsh or choppy, this could be due to the size of the element you’re applying it to. Gradients work best on larger areas, so try applying your gradient to a bigger shape or background. Additionally, ensure the color transition is gradual by selecting colors that blend well together.
2. Colors Are Too Bold or Clashing
If the colors in your gradient clash or are too bold, it can overpower your design. To fix this, try using colors from the same color family (for example, analogous colors like blue and green). You can also reduce the intensity of one of the colors to create a more subtle gradient effect.
3. Unable to Find the Gradient Option
If you’re unable to find the gradient option, make sure you’re using the latest version of Canva. Sometimes features are updated or moved, so checking for updates or exploring the platform’s new features could help. You can also explore Canva’s support center for additional tutorials and tips: Canva Help Center.
4. Gradients Not Applying to Text
Canva allows you to apply gradients to text, but this feature works best with certain font styles. If you notice that gradients aren’t working well with a specific font, try switching to a bolder or more simplistic font that complements the gradient effect. Additionally, ensure you’re using a text box and not individual letter elements.
Best Practices for Using Gradient Colors in Canva
To ensure your designs are visually appealing and effective, here are a few best practices for using gradient colors in Canva:
- Stick to a Consistent Color Scheme: Use gradients that complement your existing color palette for a harmonious design.
- Don’t Overuse Gradients: While gradients are visually interesting, overusing them can make your design feel cluttered. Use gradients strategically to highlight specific areas or create contrast.
- Keep It Simple: Gradients should enhance your design, not overpower it. Opt for subtle gradients if you want to maintain a clean and professional look.
- Test on Different Devices: Gradients may look different depending on the device used to view them. Ensure your design looks great on both mobile and desktop devices.
Conclusion
Mastering gradient colors in Canva can significantly enhance the quality and appeal of your designs. By following the steps outlined in this guide, you can confidently create stunning, smooth transitions between colors that bring depth and energy to your projects. Whether you’re designing a brand logo, social media graphic, or marketing material, using gradient colors will make your visuals stand out from the crowd.
Remember to experiment with different color combinations, directions, and applications to discover what works best for your design needs. With these tools and tips, you’ll be well on your way to mastering gradient colors in Canva.
For more design tips and tricks, check out other tutorials on our blog: Learn More About Canva Design Tips.
This article is in the category Tips & Tricks and created by EditStudioPro Team