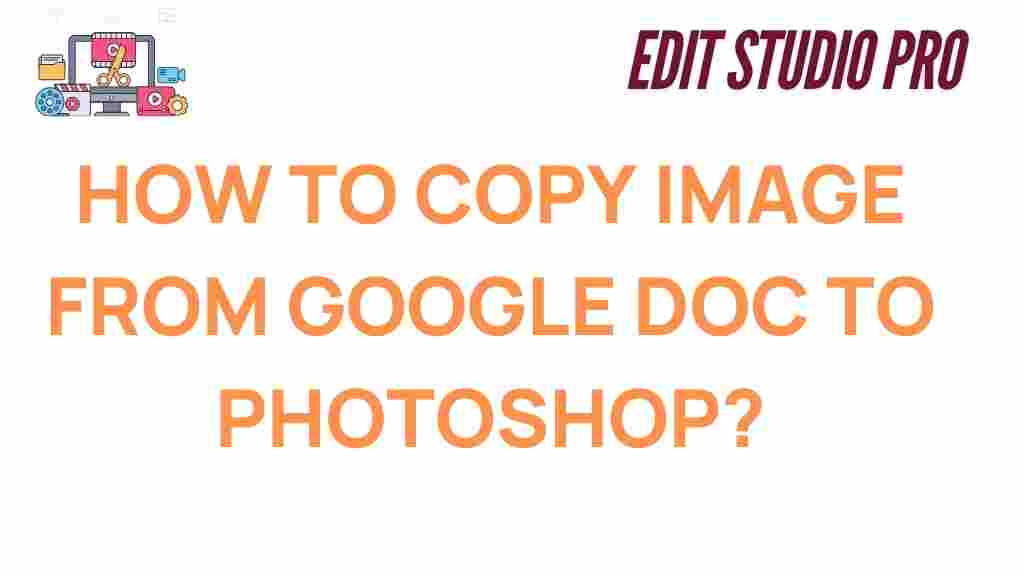Understanding Google Docs and Its Role in Image Copying
Google Docs is a versatile tool used for creating, editing, and sharing text documents. While primarily known for handling text, it also allows users to add images, charts, and other media to enrich their content. However, when working with design software like Photoshop, you may find it challenging to seamlessly copy images from Google Docs to Photoshop. Whether you’re a designer, marketer, or content creator, knowing how to efficiently transfer images between these two platforms can save you time and improve your workflow. In this guide, we’ll walk you through the steps to seamlessly copy images from Google Docs to Photoshop, and we’ll also discuss common troubleshooting tips to help you resolve any issues you might encounter along the way.
Why You Might Want to Copy Images from Google Docs to Photoshop
There are several reasons why you might want to copy an image from Google Docs into Photoshop:
- Design Work: You may want to modify or enhance an image from a Google Doc for a website, advertisement, or other visual content.
- Improving Image Quality: Sometimes the images in Google Docs are compressed or resized for easy sharing. Photoshop gives you the ability to refine and improve the quality of these images.
- Collaborative Projects: When working on collaborative documents, images may need to be extracted and edited separately for better presentation or creative use.
Regardless of the reason, knowing how to copy images from Google Docs to Photoshop efficiently is a skill that can make your workflow much smoother.
How to Copy Images from Google Docs to Photoshop
Transferring images from Google Docs to Photoshop is a simple task once you know the right method. Here’s a step-by-step guide on how to do it:
Step 1: Open Google Docs and Locate the Image
The first thing you need to do is open your Google Docs file where the image you want to copy is located. This can be a document containing an image, graph, or any other visual element that you want to extract.
Once your document is open, scroll to the page where the image is located. If there are multiple images, take note of the one you wish to transfer to Photoshop.
Step 2: Copy the Image from Google Docs
To copy the image, simply right-click on the image you want to extract. This will bring up a context menu with several options. Select “Copy” to copy the image to your clipboard.
Note: Google Docs allows you to copy the image directly, but it may sometimes compress the image, lowering its quality. This is something to consider when planning to work on the image in Photoshop.
Step 3: Open Photoshop
After copying the image from Google Docs, you need to open Adobe Photoshop. If you already have a Photoshop document open, you can proceed to the next step. If not, you can create a new document by selecting File > New and setting the required canvas size for your project.
Step 4: Paste the Image into Photoshop
Once Photoshop is open, the next step is to paste the image you copied from Google Docs. To do this, simply press Ctrl + V (Windows) or Cmd + V (Mac). The image will be pasted onto your Photoshop canvas as a new layer.
At this stage, you can move, resize, or crop the image to fit your project’s needs. If the image appears pixelated or low-quality, it might be due to the compression applied by Google Docs. You can address this by adjusting the image settings in Photoshop or using external tools to enhance the resolution.
Step 5: Save the Image
After making the necessary adjustments in Photoshop, don’t forget to save your work. You can save the file in various formats, including JPEG, PNG, or PSD, depending on your needs. To save your file, go to File > Save As and choose the desired format.
Troubleshooting Tips for Copying Images from Google Docs to Photoshop
Sometimes, copying images from Google Docs to Photoshop isn’t as straightforward as it should be. Here are some troubleshooting tips to help you resolve common issues:
Issue 1: The Image is Low-Resolution or Pixelated
If you notice that the image you’ve copied from Google Docs appears pixelated or low-resolution in Photoshop, it’s likely because Google Docs compresses images to improve document load times. To overcome this issue, consider the following:
- Download the Image: Instead of copying the image directly from Google Docs, try downloading it to your computer first. Right-click on the image and select Save image as. Then, open the image in Photoshop by choosing File > Open.
- Use an External Image Enhancer: If the resolution is still unsatisfactory, you can use third-party image upscaling tools like Let’s Enhance or Photoshop’s own Image Size feature to enhance the image quality.
Issue 2: The Image Won’t Paste into Photoshop
If you find that the image you copied from Google Docs won’t paste into Photoshop, here are some possible solutions:
- Check Your Clipboard: Ensure that the image was successfully copied to your clipboard by trying to paste it into another application (e.g., Paint or Word). If it doesn’t paste there, the issue might be with your clipboard.
- Try Using the ‘Place’ Option: Instead of copying and pasting the image, use the File > Place Embedded option in Photoshop. This allows you to insert an image directly into your Photoshop document.
- Restart Photoshop: If all else fails, restart Photoshop and try the process again. Occasionally, the software may experience temporary glitches that prevent pasting from external sources.
Issue 3: Image Formatting Issues
If you notice that the image doesn’t look quite right when pasted into Photoshop (such as a distortion in size or aspect ratio), check for any formatting issues in the Google Docs document itself. Resize the image in Google Docs to better match the dimensions you want before copying it.
Alternative Methods to Transfer Images from Google Docs to Photoshop
While copying and pasting images from Google Docs to Photoshop works for many users, there are other ways to transfer images if you encounter persistent issues:
- Use Google Drive: If the image is stored in Google Drive, you can directly open the image in Photoshop via the Google Drive integration. Right-click the image file in Drive, select Open with and choose Adobe Photoshop.
- Take a Screenshot: As a last resort, if all else fails, take a screenshot of the image and paste it into Photoshop. This method should be avoided for high-quality images since it will result in lower resolution.
Conclusion
Mastering the process of copying images from Google Docs to Photoshop is a valuable skill for anyone working with digital content. Whether you’re enhancing visuals, adjusting image sizes, or creating new designs, the ability to seamlessly transfer images between platforms is essential. By following the steps outlined in this guide, you can easily extract images from Google Docs and bring them into Photoshop for editing. If you encounter any issues, the troubleshooting tips provided will help you resolve common problems efficiently. Happy designing!
For more tips on using Photoshop and Google Docs together, check out our related article on image editing techniques.
This article is in the category Tips & Tricks and created by EditStudioPro Team