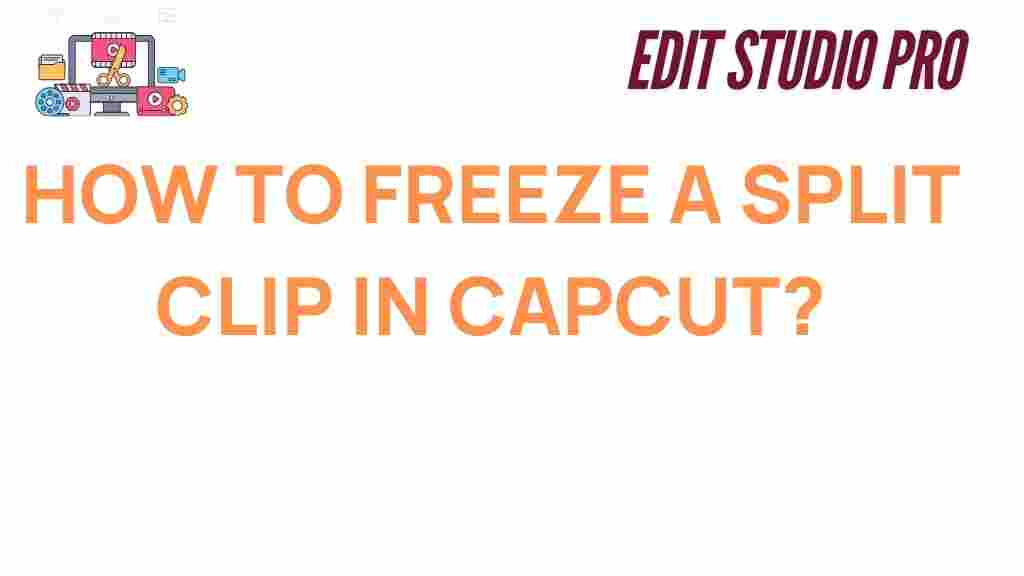CapCut: Unlocking the Secrets to Freezing a Split Clip
CapCut is a popular mobile video editing app that has taken the world by storm due to its user-friendly interface and powerful editing features. Whether you’re an aspiring video creator or just someone looking to enhance your social media content, CapCut offers a variety of tools to help you get the job done. One of the most sought-after features is the ability to freeze a split clip, which can add a dramatic effect to your videos. In this guide, we’ll walk you through the steps to freeze a split clip in CapCut, and provide troubleshooting tips to ensure a smooth experience.
Why Freezing a Split Clip is Useful in CapCut
Freezing a split clip can be used for a variety of creative purposes. It allows you to pause a specific moment in your video, drawing attention to it and creating a visual break. This can be especially useful in the following scenarios:
- Highlighting a key moment: Freeze a split clip to emphasize a specific scene or action in your video.
- Creating smooth transitions: Use a frozen clip as a transition between different scenes or segments.
- Adding effects: Combine the frozen clip with other video effects, such as slow motion or zoom, to make the freeze frame more dynamic.
Step-by-Step Guide: How to Freeze a Split Clip in CapCut
Freezing a split clip in CapCut is simple and can be done in just a few steps. Follow this easy-to-follow guide to master the freeze frame feature in CapCut.
Step 1: Install CapCut and Open Your Project
Before you can start editing, make sure you have the CapCut app installed on your device. It’s available for free on both Android and iOS. Once you’ve installed the app, open CapCut and select the project you want to work on, or create a new project by tapping the “+” button on the main screen.
Step 2: Split Your Clip
Once your project is open, you’ll need to split the clip where you want the freeze frame to occur. Follow these steps:
- Play your video and pause it at the exact moment where you want to split the clip.
- Tap on the video clip in the timeline to select it.
- Tap on the “Split” option at the bottom of the screen. This will divide your clip into two separate parts.
Step 3: Select the Split Clip to Freeze
After splitting the clip, tap on the section you want to freeze. This is the portion of the video that will remain still, creating a pause effect. You should now see a highlighted section in the timeline representing the selected clip.
Step 4: Apply the Freeze Effect
To freeze the split clip, follow these steps:
- With the split clip selected, tap on the “Speed” option located at the bottom of the screen.
- Next, tap on the “Freeze” option in the speed menu. This will turn the selected clip into a frozen frame.
- Adjust the duration of the freeze by dragging the edges of the frozen clip to make it shorter or longer.
Your split clip will now be frozen, giving it a still-frame effect that can add a powerful visual element to your video. You can further enhance this effect by applying other transitions or effects after the freeze frame.
Step 5: Fine-Tune and Preview Your Edit
Once you’ve applied the freeze effect, it’s time to preview your video. Tap the “Play” button to see how the frozen clip looks within the context of the rest of the video. You can go back and adjust the length of the freeze or experiment with other editing options, such as transitions or sound effects, to make your video more polished.
Step 6: Export Your Finished Video
After making all the necessary edits, it’s time to export your video. To do so:
- Tap on the “Export” button in the upper right corner of the screen.
- Choose your desired resolution and settings for the video export.
- Tap “Export” again, and CapCut will render the video. Once the process is complete, your video will be ready for sharing!
Troubleshooting Tips for Freezing a Split Clip in CapCut
While freezing a split clip in CapCut is relatively straightforward, you may run into a few common issues. Below are some troubleshooting tips to help you overcome these problems:
1. Clip Freezing Doesn’t Work Properly
If the freeze effect isn’t working as expected, try these solutions:
- Make sure you’re selecting the correct clip. Double-check that you’ve split the clip at the exact moment you want to freeze.
- If the freeze effect isn’t applying, try restarting the app and reapplying the effect.
- Ensure that your CapCut app is up to date. Sometimes, older versions of the app may have bugs or compatibility issues.
2. Video Freezes, But There’s No Transition
If you notice that your frozen clip lacks a smooth transition, it may be due to the duration of the freeze frame. Extend the frozen clip slightly to give your video a smoother flow between clips. Additionally, adding a fade-in or fade-out effect can help with the transition.
3. CapCut Crashes or Freezes
If the app crashes or freezes while editing, try the following:
- Close other apps running in the background to free up memory.
- Ensure that your device has enough storage space to handle the video export process.
- Check your internet connection if you are uploading or exporting online content.
4. Freezing Clips Isn’t Available
In some rare cases, the freeze effect might not appear in the speed menu. If this happens:
- Update the CapCut app to the latest version.
- Restart the app and try again.
- If the problem persists, reinstall CapCut to ensure all features are working correctly.
Enhancing Your CapCut Projects with Freeze Frames
Freezing a split clip is just one of the many powerful tools CapCut offers. Once you become comfortable with this feature, you can experiment with other editing options to elevate your videos. For instance, try combining freeze frames with slow motion or speed ramping to create eye-catching visuals. Additionally, you can layer multiple clips together, adding various effects and filters to enhance the overall aesthetic of your video.
To further expand your editing skills, you might want to explore advanced tutorials on CapCut’s official website or join online communities for expert tips and tricks. Learning how to master every tool available in CapCut will take your video editing to the next level.
Conclusion
Freezing a split clip in CapCut is a straightforward yet impactful way to elevate your videos. Whether you’re looking to emphasize a moment, create dynamic transitions, or experiment with visual effects, the freeze feature is an invaluable tool in your editing arsenal. By following the steps outlined in this guide and troubleshooting any issues that arise, you’ll be able to create stunning videos in no time.
CapCut continues to be one of the most accessible video editing platforms, offering a wide range of options for beginners and experienced creators alike. Now that you know how to freeze a split clip, why not explore other advanced features and push the limits of your creativity? Happy editing!
For more tips on mastering CapCut, check out other helpful articles on our blog.
This article is in the category Tips & Tricks and created by EditStudioPro Team