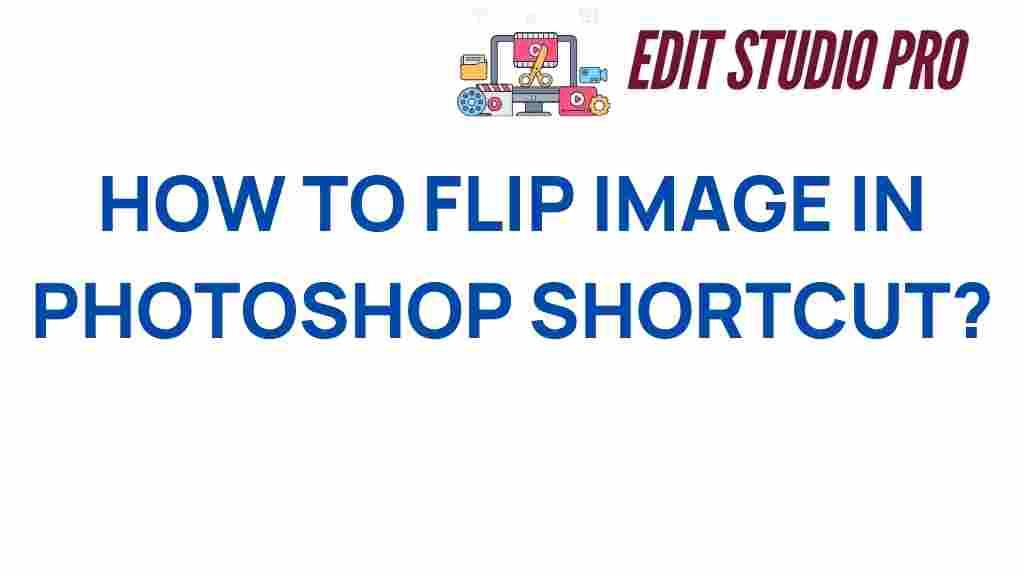Mastering the Art of Image Flipping in Photoshop
When it comes to image editing, one of the most powerful tools in Adobe Photoshop is its ability to flip images effortlessly. Whether you’re working with design projects, adjusting the orientation of a photo, or creating a mirrored effect, mastering the art of image flipping in Photoshop can elevate your skills and speed up your workflow. In this article, we’ll uncover the essential Photoshop shortcuts, step-by-step processes, and troubleshooting tips to help you become a flipping pro.
Getting Started with Photoshop Flipping Tools
Flipping an image is a basic yet invaluable technique in Photoshop. It involves reversing an image along either the horizontal or vertical axis. But before diving into the flipping methods, it’s essential to understand some key concepts and tools available in Photoshop.
**Photoshop** offers multiple ways to flip an image, including through the menu options, keyboard shortcuts, and even using the Transform tool for more advanced effects. The flexibility in how you can flip images makes it a versatile skill for photographers, designers, and digital artists alike.
What You Need to Know Before Flipping Images
- Ensure the Image Layer is Active: You can’t flip an image unless the layer you want to flip is selected in the Layers panel.
- Check Image Orientation: Determine whether you need a horizontal or vertical flip based on your design requirements.
- Consider the Effect: Flipping an image can sometimes cause distortion. If you’re not flipping a symmetrical object, you might want to carefully inspect the final result.
With these basics in mind, let’s jump into the step-by-step process of flipping an image in Photoshop.
Step-by-Step Guide to Flipping an Image in Photoshop
1. Flip Your Image Horizontally
Flipping an image horizontally can be particularly useful when you want to create a mirror effect. Here’s how you do it:
- Open your image in Photoshop.
- In the top menu, go to Edit and select Transform → Flip Horizontal.
- Your image will flip along the vertical axis, creating a mirror image.
Alternatively, you can use the keyboard shortcut Ctrl + T (Windows) or Cmd + T (Mac), then right-click on the image and select Flip Horizontal from the context menu.
2. Flip Your Image Vertically
Flipping an image vertically is useful when you need a reflection effect or are experimenting with different compositions. To flip your image vertically, follow these steps:
- With the image open, go to Edit → Transform → Flip Vertical.
- Your image will flip along the horizontal axis, creating an upside-down version of the original.
To quickly flip an image vertically, use the keyboard shortcut Ctrl + T (Windows) or Cmd + T (Mac), right-click, and select Flip Vertical.
3. Using the Canvas to Flip an Image
In some cases, you might want to flip not only the image itself but also its surrounding canvas. Here’s how you can do this:
- Go to Image → Canvas Size and adjust the canvas dimensions as necessary.
- Then, use the Transform tool to flip the image along the desired axis.
- Ensure that the canvas size changes to accommodate the new orientation of the image.
Photoshop Shortcuts for Efficient Image Flipping
Knowing the right shortcuts can save you valuable time while flipping images. Below are some of the most useful Photoshop shortcuts for flipping:
- Flip Horizontal: Press Ctrl + T (Windows) or Cmd + T (Mac), then right-click and choose Flip Horizontal.
- Flip Vertical: Press Ctrl + T (Windows) or Cmd + T (Mac), then right-click and choose Flip Vertical.
- Undo Flip: If you accidentally flip an image, use Ctrl + Z (Windows) or Cmd + Z (Mac) to undo the last action.
Using Smart Objects for Non-Destructive Flipping
If you’re working on a design project and want to ensure you don’t lose quality after flipping, you should consider using Smart Objects. Smart Objects allow you to make non-destructive edits to your images. Here’s how to flip an image using a Smart Object:
- Right-click on the image layer in the Layers panel and choose Convert to Smart Object.
- Once converted, apply the flip using the Transform tool, either horizontally or vertically.
- Because it’s a Smart Object, you can later go back and change the flip without losing any quality or pixel data.
This is a great option for designers who need to keep their projects flexible.
Troubleshooting Common Issues When Flipping Images in Photoshop
Sometimes, despite following the correct steps, you might run into issues when flipping an image in Photoshop. Below are some common problems and their solutions:
1. Image Distortion After Flipping
One of the most common issues after flipping an image is distortion. This often happens with photos that have non-symmetrical subjects. To avoid this:
- Use the Warp Tool or Liquify Tool to adjust distorted areas after flipping.
- Ensure that the subject of your image is centered and balanced before flipping, especially for more complex compositions.
2. Layers Not Flipping Properly
If your image consists of multiple layers, make sure you’re flipping the correct layer. Photoshop doesn’t flip all layers by default. To flip all layers:
- Merge the layers before flipping, or
- Select the layers you want to flip and use the Ctrl + G (Windows) or Cmd + G (Mac) to group them together.
3. Flipping Causes Image to Disappear
If your image disappears or moves off the canvas after flipping, check if the flip tool caused it to go beyond the canvas boundaries. To fix this:
- Use the Move Tool to reposition the flipped image.
- Ensure that the canvas size is large enough to accommodate the flipped image.
Advanced Flipping Techniques and Creative Ideas
Flipping doesn’t have to be limited to simple mirroring effects. Once you’re comfortable with the basic image flips, consider experimenting with advanced flipping techniques for more creative results. Some ideas include:
- Creating Reflections: Flip an image vertically and then lower the opacity to create a realistic water reflection.
- Symmetry Effects: Flip parts of an image or multiple images to create symmetrical, artistic designs.
- Photo Manipulation: Combine flipped images with different layer modes or filters for surreal or abstract effects.
Conclusion: Unlocking the Full Potential of Photoshop Image Flipping
Mastering the art of image flipping in Photoshop opens up a world of creative possibilities. Whether you’re using it for practical photo adjustments, enhancing design compositions, or experimenting with unique visual effects, this tool is invaluable for any Photoshop user. By utilizing the shortcuts, understanding the flipping process, and troubleshooting common issues, you can streamline your workflow and produce polished, professional results.
So, the next time you’re working on a Photoshop project, remember that flipping images isn’t just a basic technique—it’s a powerful tool for creativity. Experiment with the steps outlined above, and don’t hesitate to explore more advanced options for adding that extra flair to your designs. Happy flipping!
If you’re interested in learning more Photoshop tips and tricks, check out other resources like this article on advanced Photoshop techniques.
For official Photoshop resources, visit Adobe’s official website at Adobe Photoshop.
This article is in the category Tips & Tricks and created by EditStudioPro Team