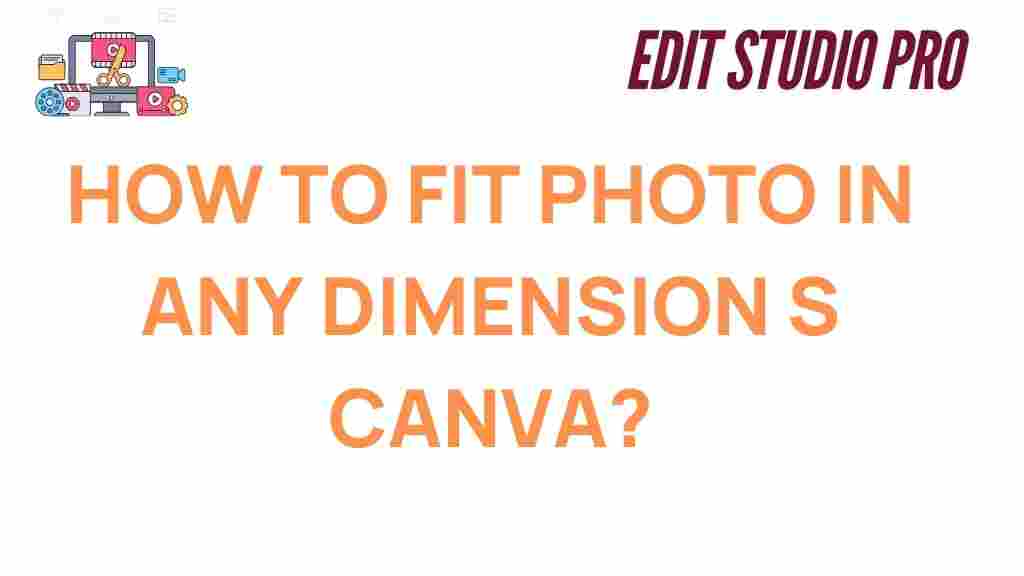Canva: The Ultimate Tool for Perfect Photo Dimensions
When it comes to designing stunning visuals, one of the most important aspects is ensuring your photos fit perfectly within your design. Whether you’re creating a social media post, a presentation, or a blog header, getting your images to look just right is key to making your design pop. Canva, a popular online design tool, offers a simple yet effective way to handle photo dimensions. In this article, we’ll guide you through the process of fitting any photo perfectly in Canva, with step-by-step instructions, troubleshooting tips, and much more.
Understanding Canva’s Photo Dimensions
Before diving into the specifics of resizing images, it’s important to understand how Canva works with dimensions. Canva allows you to create designs with custom or predefined dimensions, making it flexible for various types of projects. However, the challenge arises when you want to fit an image into a particular space without stretching, cropping, or distorting it. Let’s look at how Canva makes this process easier and more intuitive.
Step-by-Step Guide to Fit Photos Perfectly in Canva
Now, let’s explore how to resize and fit your photo perfectly within your design in Canva. This process is simple and doesn’t require advanced design skills.
1. Select the Right Template Size
The first step in the process is to choose the right template for your project. Canva offers a variety of templates, such as Instagram posts, business cards, or presentation slides. By selecting the correct template, you’ll already have the appropriate canvas size for your project. If you need custom dimensions, you can create a design with a specific size by selecting “Custom Size” from the homepage.
2. Upload Your Photo
Once you’ve chosen your template, it’s time to upload your photo. To do this, click on the “Uploads” tab on the left panel, then click “Upload Media.” Choose the image from your computer, and it will appear in the “Uploads” section of Canva.
3. Drag and Drop Your Photo Into the Design
Drag your uploaded photo onto the design canvas. Once you’ve placed it in the design, it will likely be larger or smaller than the space allocated. Don’t worry—Canva allows you to adjust this easily.
4. Resize the Photo
Click on the image to select it. You’ll see circular handles appear around the edges. To resize the photo, click and drag these handles. Hold down the Shift key while resizing to maintain the image’s aspect ratio (the ratio of width to height). This ensures your image doesn’t become stretched or distorted during the resizing process.
5. Adjust the Image Position
After resizing, you may need to reposition the photo. Simply drag the image to the desired position within the frame. Canva will automatically snap the image into place, helping you align it perfectly.
6. Use the “Crop” Tool for Finer Adjustments
If you want to remove parts of the image, you can use the “Crop” tool. To do this, select the image and click the “Crop” button on the top menu. You’ll be able to drag the edges of the crop box to exclude unwanted areas. Once you’re happy with the result, click “Done” to apply the crop.
Common Troubleshooting Tips for Image Resizing in Canva
While resizing images in Canva is relatively straightforward, there are some common issues that users encounter. Here are a few tips to troubleshoot these problems:
1. Image Quality Gets Reduced After Resizing
When you resize an image in Canva, especially if you scale it up, the quality might decrease. To avoid this, always start with a high-resolution image. Images with low resolution won’t look sharp when resized, and you may notice pixelation or blurriness.
2. Aspect Ratio Is Not Maintained
Sometimes, when resizing an image, the aspect ratio may not be maintained, resulting in a stretched or squished photo. To fix this, ensure you’re holding down the Shift key while resizing to lock the aspect ratio.
3. Image Doesn’t Fit the Frame Properly
If your photo doesn’t fill the entire frame as expected, it may be due to the dimensions of the frame and the image not matching. In this case, try cropping the image or adjusting the frame size to fit your image more appropriately. You can also try using Canva’s “Fit” tool, which will automatically adjust your image to fill the frame.
4. Canva’s Snap Feature Is Not Working
Canva’s snap feature is supposed to help you align images perfectly with the canvas edges or other elements. If this isn’t working, make sure that the “Snap” option is enabled in the “View” menu. If the issue persists, try zooming in or out to get a better view of your design.
Advanced Techniques for Image Sizing in Canva
If you’re looking to take your design skills to the next level, there are several advanced techniques in Canva that can help you achieve perfect image dimensions:
- Use Grids: Grids help you place images precisely and align them with other elements in your design. You can add a grid from the “Elements” tab.
- Adjust Image Transparency: In some cases, you may want to make your image slightly transparent so it blends better with the background. To do this, select your image and use the transparency slider at the top.
- Apply Filters: Canva allows you to apply filters to your images. Using filters not only enhances your image quality but can also help adjust the image to better fit the color scheme of your design.
- Layer Images: Canva’s layering options enable you to stack multiple images and adjust their positions for complex designs.
External Resources for Learning More About Canva
If you’re eager to expand your skills beyond fitting photos into designs, there are numerous Canva tutorials and resources available. These resources will help you dive deeper into Canva’s features and make the most out of this powerful tool.
Conclusion: Mastering the Art of Fitting Photos in Canva
Mastering photo dimensions in Canva is an essential skill for any designer, whether you’re creating content for social media, marketing materials, or presentations. By following the simple steps outlined above, you can ensure that your photos are perfectly sized, positioned, and aligned every time. With a bit of practice, resizing and fitting photos in Canva will become second nature, enabling you to create professional-quality designs with ease.
Remember to always use high-resolution images, maintain the proper aspect ratio, and leverage Canva’s advanced features for even more precise control over your designs. If you encounter any issues, the troubleshooting tips provided will help you quickly get back on track. With Canva, the possibilities are endless, and the results are guaranteed to impress!
For more tips on design and to improve your skills further, check out Canva’s comprehensive blog.
This article is in the category Tips & Tricks and created by EditStudioPro Team