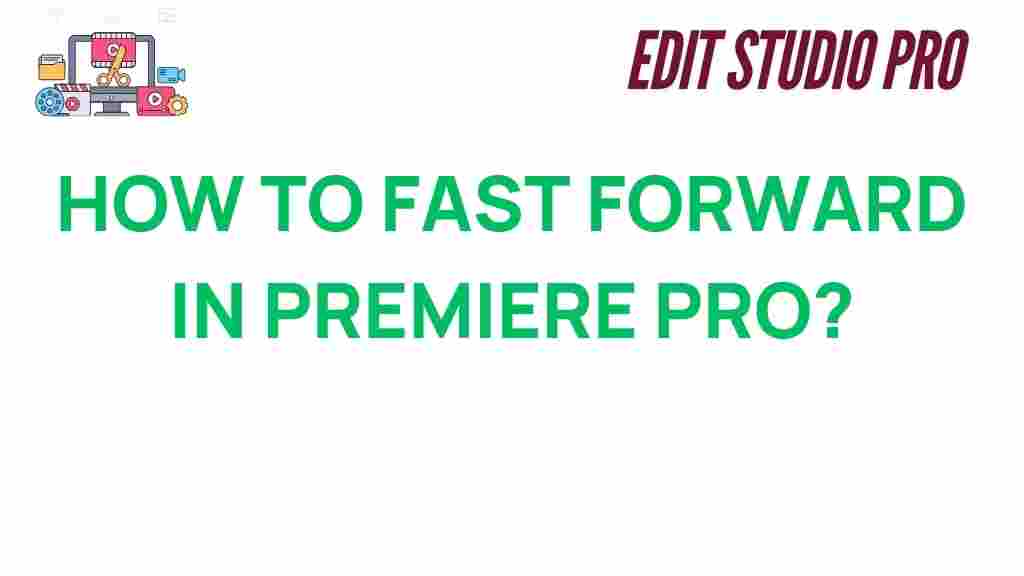Premiere Pro: Unlocking the Secrets to Fast Forwarding Your Video Projects
Adobe Premiere Pro is an industry-leading video editing software that provides countless features for content creators, filmmakers, and video professionals. Whether you’re working on a cinematic masterpiece or editing a YouTube vlog, Premiere Pro allows you to manipulate video in a variety of ways to get the perfect look and feel for your project. One useful editing technique is “fast forwarding” or speeding up specific sections of your footage to create dramatic effects, condense time, or focus attention on specific moments. In this article, we’ll guide you through the steps to fast forward in Premiere Pro, helping you save time and improve the flow of your video projects.
Understanding Speed Changes in Premiere Pro
Before we dive into the “how-to” part of speeding up video, it’s important to understand the different ways Premiere Pro handles time manipulation. By changing the speed of your footage, you can create stunning time-lapse effects, add excitement to an action scene, or even slow things down for dramatic effect. The term “fast forwarding” refers to increasing the playback speed of your footage to make it play faster than the normal speed.
Premiere Pro offers several tools and methods for adjusting speed, ranging from simple rate adjustments to advanced time remapping. Let’s take a look at the most common ways to fast forward your clips in Premiere Pro.
How to Fast Forward in Premiere Pro Using the Rate Stretch Tool
The Rate Stretch Tool is one of the easiest and most efficient ways to fast forward your footage in Premiere Pro. This tool allows you to stretch or compress the timing of your video clips directly in the timeline. Follow these simple steps:
- Select the Rate Stretch Tool: To activate the Rate Stretch Tool, press R on your keyboard or click the Rate Stretch Tool icon in the toolbar.
- Click and Drag the Edge of the Clip: Select the clip you want to speed up and drag the edge of the clip to shorten its duration. As you drag it, the clip will play faster.
- Preview the Changes: Once the clip is stretched, hit the spacebar to preview the results. You should notice the footage playing faster than normal.
The Rate Stretch Tool is a quick and intuitive way to fast forward your video. However, it comes with a limitation: it stretches both the audio and video, which may not always produce the desired effect. For more control, you can explore other methods.
Fast Forwarding with Speed/Duration Settings
If you need more control over the speed of your video and want to preserve the quality of the audio, using the Speed/Duration settings in Premiere Pro is a better option. Here’s how:
- Right-Click the Clip: In the timeline, right-click on the video clip you wish to fast forward.
- Select Speed/Duration: From the context menu, select Speed/Duration. A dialog box will appear with various settings for the clip.
- Adjust the Speed: In the Speed/Duration dialog box, you’ll see a box labeled Speed. Increase the percentage to speed up the clip. For instance, setting it to 200% will double the speed of your video.
- Ripple Edit (Optional): If you want the rest of the timeline to adjust automatically to the sped-up clip, check the Ripple Edit</strong option. This will shift the subsequent clips to ensure there’s no gap in your sequence.
- Click OK: Once you’ve adjusted the speed, click OK to apply the changes.
This method allows you to have precise control over the speed of both video and audio. Additionally, you can use the Maintain Audio Pitch checkbox to prevent the audio from becoming distorted when the speed is increased.
Using Time Remapping to Fast Forward in Premiere Pro
For more advanced control over your footage, you can use the Time Remapping feature in Premiere Pro. Time remapping allows you to create smooth speed transitions within the same clip, making it ideal for situations where you want to gradually fast forward from normal speed to a higher speed. Here’s how to use Time Remapping:
- Enable Time Remapping: Right-click on the clip in the timeline and select Show Clip Keyframes > Time Remapping > Speed.
- Adjust the Speed: You’ll now see a horizontal line over the clip in the timeline. Click on the line to create keyframes, and drag the line up to increase the speed of the video.
- Create a Smooth Transition: By adding multiple keyframes, you can control when the speed increases and how it transitions from normal to fast-forwarded footage. Use the Bezier curve to smooth out the transitions.
- Preview and Adjust: After adjusting the keyframes, press spacebar to preview the results. Fine-tune the keyframe placement for a smooth, professional-looking effect.
Time remapping is a powerful tool for creating custom speed effects and fast-forwarding specific parts of a clip while leaving others at normal speed. It’s perfect for advanced editing projects where you need precise control over the pacing of your footage.
Troubleshooting: Common Issues When Fast Forwarding in Premiere Pro
While fast forwarding clips in Premiere Pro is usually straightforward, there are a few common issues you may encounter. Let’s look at some potential problems and how to resolve them:
1. Audio Distortion
When you speed up a clip, especially if you’re using the Rate Stretch Tool, you may notice that the audio sounds distorted or “chipmunked.” To prevent this, use the Speed/Duration settings with the Maintain Audio Pitch option checked. This will keep the audio from becoming unnaturally high-pitched.
2. Video Stuttering or Skipping
If you experience video stuttering when fast forwarding, it may be due to the frame rate of your clip. Premiere Pro may struggle to process frames when the speed is increased too much. Try reducing the speed incrementally and ensuring that your sequence settings match the frame rate of your clip.
3. Audio and Video Sync Issues
When adjusting the speed of your footage, the audio may go out of sync with the video, especially when using the Rate Stretch Tool. To solve this, unlink the audio and video by right-clicking the clip and selecting Unlink, then adjust the video and audio separately to maintain synchronization.
Advanced Tips for Speed Effects in Premiere Pro
For those looking to take their editing to the next level, there are a few advanced techniques to consider when using speed effects in Premiere Pro:
- Speed Ramping: This is the technique of gradually increasing or decreasing the speed of your clip, often used for dramatic action scenes. Use Time Remapping to create a speed ramp, where your footage starts at normal speed and smoothly transitions to faster speeds.
- Reverse Playback: Premiere Pro also allows you to reverse clips. You can combine reverse and fast-forward effects to create unique time-bending visuals. Right-click the clip, go to Speed/Duration, and check the Reverse Speed box.
- Using Adjustment Layers: If you want to apply speed changes to multiple clips at once, consider using an adjustment layer to affect the entire sequence. Create an adjustment layer in the project panel and apply the speed effect to the adjustment layer.
Conclusion: Mastering Speed Changes in Premiere Pro
Whether you’re a beginner or an experienced video editor, knowing how to fast forward clips in Premiere Pro is an essential skill that can enhance your editing workflow and make your videos more dynamic. By using tools like the Rate Stretch Tool, Speed/Duration settings, and Time Remapping, you can speed up your footage with precision and creativity. Don’t forget to experiment with advanced techniques like speed ramping and reverse playback to make your edits even more compelling.
Need more help with your video editing skills? Check out Adobe Premiere Pro for additional resources and tutorials. For troubleshooting or more in-depth guides, visit our video editing blog to learn how to unlock the full potential of your projects.
This article is in the category Tips & Tricks and created by EditStudioPro Team