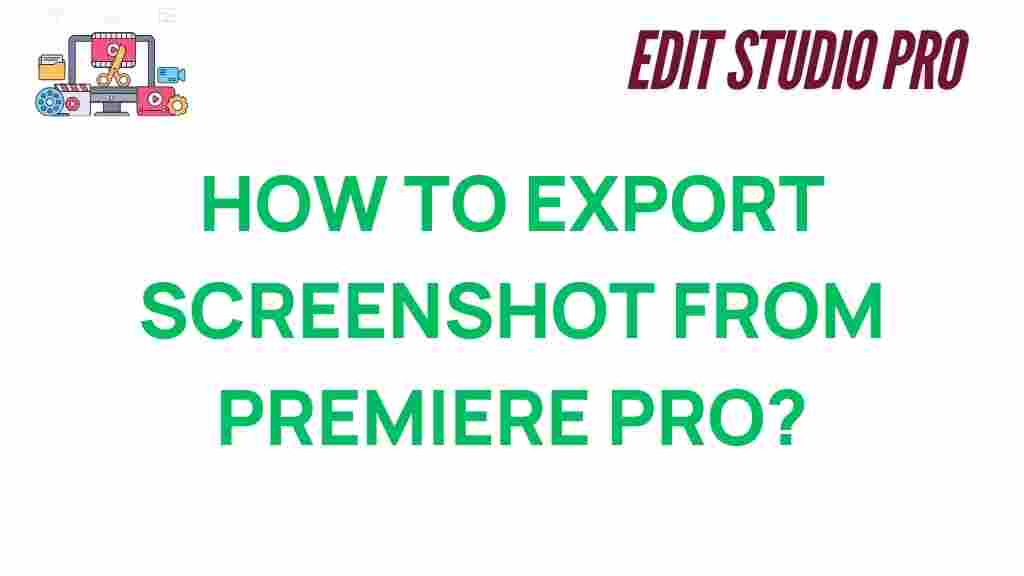How to Export Screenshots from Premiere Pro
Adobe Premiere Pro is a powerful video editing software widely used by professionals to create stunning videos, whether for film production, marketing campaigns, or YouTube content. One of the most valuable features Premiere Pro offers is the ability to export high-quality screenshots. These screenshots can be used for thumbnails, still images for social media, or as part of a larger visual project. In this article, we’ll dive deep into how to export screenshots from Premiere Pro and discuss some key tips to ensure the best results. Let’s unlock the secrets of this useful feature!
Why Export Screenshots from Premiere Pro?
There are several reasons why you might want to export a screenshot from your project in Premiere Pro:
- Creating Thumbnails: A high-quality screenshot can serve as the perfect thumbnail for your video content, boosting engagement and attracting viewers.
- Documenting Scenes: Sometimes you may want to take still images of certain frames for storyboarding or reference purposes.
- Social Media Posts: Extracting a still from your video can provide an eye-catching image for sharing on social media platforms like Instagram, Twitter, or Facebook.
- Archiving: Screenshots can be part of your video’s archive, helping you preserve specific scenes for future use or reference.
How to Export Screenshots from Premiere Pro
Now that you understand why you might need to export a screenshot, let’s look at the step-by-step process of how to do it in Adobe Premiere Pro.
Step 1: Open Your Project
The first thing you need to do is open your project in Adobe Premiere Pro. Make sure that your video timeline is fully loaded and the specific frame you want to capture is visible in the program monitor. Use the playback controls to navigate to the exact frame you want to take a screenshot of.
Step 2: Position the Playhead on the Desired Frame
In Premiere Pro, the “playhead” is the marker that moves across the timeline, indicating your current position in the video. Move the playhead to the exact moment in your video that you want to capture as a screenshot. This could be a dramatic scene, a visual effect, or simply a still frame you want to share.
Step 3: Open the Export Frame Dialog
Once your playhead is positioned correctly, look at the Program Monitor in the top left corner of the interface. You’ll see a small camera icon just beneath the playback controls. This is the Export Frame button. Click on it, and a dialog box will pop up offering several export options.
Step 4: Choose Your Export Settings
In the Export Frame dialog, you’ll have the option to select the format, name your file, and choose the destination folder. Here are the key settings you should adjust:
- Format: Select the file format for your screenshot. Common options include JPEG, PNG, and TIFF. JPEG is best for web use, while PNG is ideal for transparent backgrounds.
- File Name: Give your screenshot a descriptive name to help identify it later.
- Location: Choose the folder where the screenshot will be saved. You can navigate to any folder on your computer.
After adjusting your settings, click OK, and Premiere Pro will export the screenshot as a still image in your chosen location.
Step 5: Review Your Screenshot
After exporting, locate the file in the destination folder you selected. Open it to ensure the screenshot meets your expectations. You can use an image viewer to check the resolution and quality of the export. If necessary, you can repeat the process with adjusted settings or different frames until you get the perfect screenshot.
Additional Tips for Exporting High-Quality Screenshots from Premiere Pro
While exporting screenshots from Premiere Pro is straightforward, there are a few tips and tricks that can help you achieve the best results:
1. Ensure High Resolution
By default, Premiere Pro will export the screenshot at the resolution of your sequence. If your sequence is in HD or 4K, you’ll get a high-resolution screenshot, perfect for detailed images. However, if you’re working with a lower resolution sequence, the quality of the exported screenshot may not be as sharp. Make sure your project’s sequence settings are configured for the highest resolution possible to get the best image quality.
2. Use the Right File Format
Different image formats serve different purposes. As mentioned earlier:
- JPEG is great for web use and social media posts due to its small file size and decent quality.
- PNG is a lossless format ideal for preserving high quality and transparency, which is useful for overlaying screenshots on other images.
- TIFF is typically used in professional printing for maintaining the highest quality and color accuracy.
3. Avoid Compression Loss
If you’re working on a project where image quality is paramount, avoid compressing your screenshots too much. Keep the file sizes manageable, but don’t sacrifice quality by over-compressing images when exporting. Choose the appropriate resolution and format to maintain sharpness and clarity.
4. Color Grading and Effects
To make your screenshots stand out even more, consider applying color grading or other visual effects to enhance the mood or tone of the image. Premiere Pro’s Lumetri Color panel provides a range of tools to adjust brightness, contrast, saturation, and more, ensuring that your screenshots look polished and professional.
Troubleshooting Common Issues When Exporting Screenshots from Premiere Pro
While exporting screenshots in Premiere Pro is typically seamless, you might encounter a few issues. Here are some common problems and how to troubleshoot them:
1. Screenshot Quality Is Low
If the screenshot quality is poor or pixelated, double-check the sequence resolution. If you’re editing in a lower resolution, the exported image will also be lower in quality. To improve this, try adjusting the sequence settings to a higher resolution, or work with a proxy sequence that maintains high-quality visuals.
2. Export Button Is Not Working
If you click the Export Frame button, but nothing happens, this could be a software glitch. Try restarting Premiere Pro or resetting your workspace by going to Window > Workspaces > Reset to Saved Layout. If the issue persists, ensure your Premiere Pro is updated to the latest version.
3. Export Format Not Available
Some file formats may not be available by default, particularly if your version of Premiere Pro is outdated. Check for updates or install additional codecs if required. You can also use a third-party program to convert the screenshot into the desired format.
Conclusion
Exporting screenshots from Premiere Pro is a simple process that can yield fantastic results when done correctly. By following the steps outlined in this article, you can create high-quality images from your video content that are perfect for thumbnails, social media posts, or other creative projects. Keep in mind the tips for ensuring image quality, choose the right file format for your needs, and troubleshoot any issues that may arise to make the most out of this feature. Whether you’re a beginner or a seasoned editor, learning how to export screenshots from Premiere Pro will help you maximize the potential of your visual content.
For more Premiere Pro tips and tutorials, check out our detailed guide on video editing.
If you’re interested in improving your editing workflow, take a look at Adobe Premiere Pro’s official website for additional resources and updates.
This article is in the category Tips & Tricks and created by EditStudioPro Team