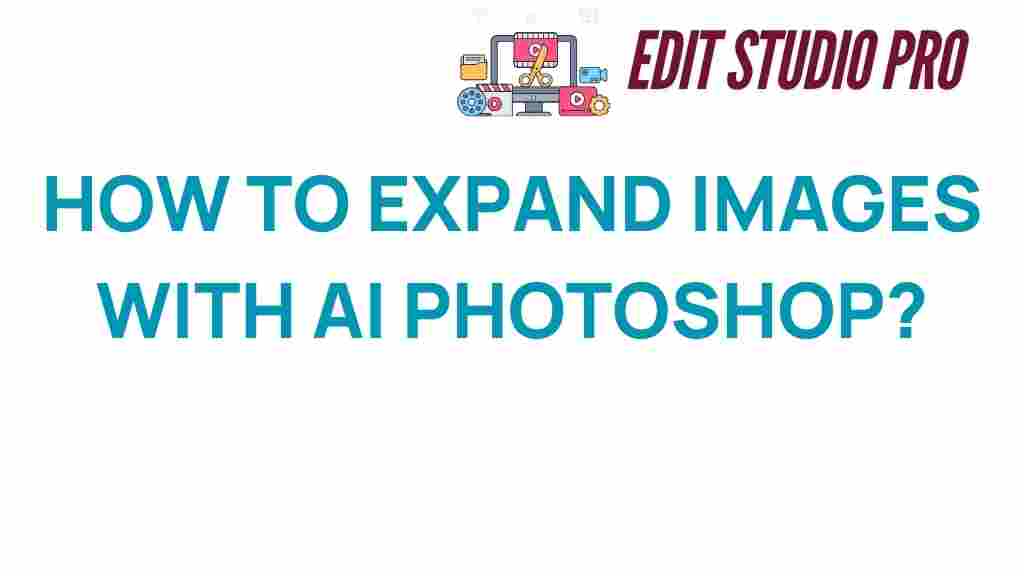Unlocking Possibilities: How to Expand Images with AI in Photoshop
In the ever-evolving world of digital artistry, the integration of AI technology into tools like Photoshop has revolutionized image enhancement. Creative professionals now have access to advanced features that allow for effortless photo manipulation and stunning graphic design outcomes. This article serves as a comprehensive guide on how to expand images using AI in Photoshop, unlocking new possibilities for your creative projects.
Understanding AI in Photoshop
Photoshop has always been at the forefront of graphic design and photo manipulation. With the introduction of AI-powered features, users can now enhance their workflow significantly. AI in Photoshop helps automate tedious tasks, making it easier to achieve professional results with less effort.
- Content-Aware Fill: AI analyzes the surrounding areas of an image and fills in missing parts intelligently.
- Super Resolution: This feature enhances image details by increasing resolution without significant quality loss.
- Neural Filters: These allow for creative alterations, enabling artists to apply various effects with just a few clicks.
Using AI for image enhancement not only saves time but also allows for greater creative freedom. Now, let’s dive into the step-by-step process of expanding images using these AI features in Photoshop.
Step-by-Step Process to Expand Images with AI in Photoshop
Step 1: Open Your Image in Photoshop
Start by launching Photoshop and opening the image you want to expand. Navigate to File > Open and select your desired image file. Once opened, you’ll be ready to begin the expansion process.
Step 2: Set Up Your Canvas
Before expanding the image, you’ll need to adjust the canvas size:
- Go to Image > Canvas Size.
- In the canvas size dialog box, increase the width or height as desired. Make sure to select the anchor point to determine how the expansion will occur.
- Click OK to apply the changes.
Step 3: Use Content-Aware Fill
Now that your canvas is set up, it’s time to fill in the empty space:
- Select the Rectangular Marquee Tool from the toolbar.
- Draw a selection around the empty area of the canvas.
- Go to Edit > Content-Aware Fill.
- Photoshop will analyze the image and suggest a fill. You can adjust the settings in the Content-Aware Fill panel if necessary.
- Once satisfied, click OK to apply the fill.
Step 4: Enhance with Super Resolution
To further enhance the quality of your expanded image, utilize the Super Resolution feature:
- Right-click on your image layer in the Layers panel.
- Select Enhance and check the box for Super Resolution.
- Click Enhance to apply the feature. This will effectively double the resolution of your image, improving detail and clarity.
Step 5: Apply Neural Filters (Optional)
If you want to add creative effects, consider using Neural Filters:
- Go to Filter > Neural Filters.
- Explore the variety of filters available, such as skin smoothing, style transfers, and more.
- Enable the filter you wish to apply and adjust the settings as needed.
- Click OK to apply the filter to your image.
Step 6: Final Adjustments
After expanding and enhancing your image, make any final adjustments:
- Use the Adjustment Layers for color correction, brightness, contrast, and other enhancements.
- Crop or resize the image if necessary to fit your design needs.
- Save your work regularly by going to File > Save As to ensure no data loss.
Troubleshooting Tips for AI Image Expansion
While using AI features in Photoshop is generally smooth, you may encounter some challenges. Here are some troubleshooting tips:
- Issue: Content-Aware Fill Doesn’t Look Right
- Tip: Adjust the selection area or try different settings in the Content-Aware Fill panel.
- Issue: Image Quality Deteriorates with Super Resolution
- Tip: Ensure you are starting with a high-quality image. Super Resolution works best on images with good detail.
- Issue: Neural Filters Crash Photoshop
- Tip: Make sure your system meets the requirements for running Neural Filters and update Photoshop to the latest version.
Conclusion
With the integration of AI in Photoshop, expanding and enhancing images has become an exciting and accessible process for artists and designers alike. By utilizing features such as Content-Aware Fill, Super Resolution, and Neural Filters, you can unlock endless possibilities for your digital artistry. Embrace these creative tools and enhance your graphic design projects to stand out in an increasingly visual world.
For more tutorials and tips on photo manipulation, check out our comprehensive guide on Photoshop techniques. Additionally, stay updated with the latest advancements in technology and software by visiting Adobe’s official website.
This article is in the category Tips & Tricks and created by EditStudioPro Team