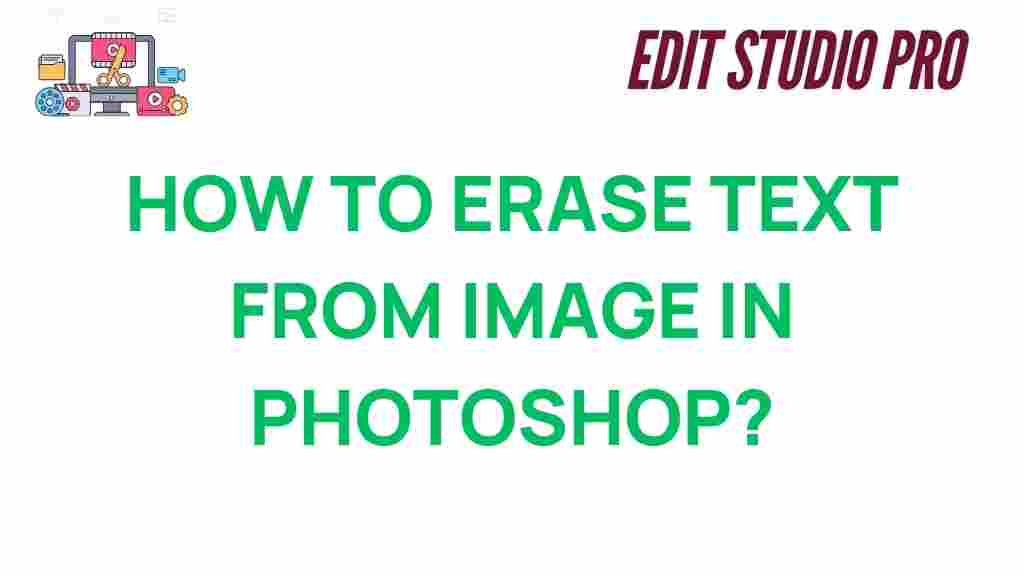Photoshop: Mastering the Art of Effortlessly Erasing Text from Images
Photoshop is one of the most powerful and versatile tools available for editing images. One of the most common tasks in image manipulation is removing unwanted text from photos or graphics. Whether you need to erase text from an image for a clean design, a logo, or simply to make an image more presentable, mastering this skill can save you time and make your images look professional. In this guide, we’ll walk you through the entire process of erasing text from images in Photoshop, providing step-by-step instructions, tips, and troubleshooting advice to ensure the best results.
Why Remove Text from Images in Photoshop?
There are numerous reasons why you might need to remove text from an image. Some of the most common scenarios include:
- Removing watermarks or copyright text from images for design purposes (make sure you have permission to use the image!)
- Cleaning up a photo by eliminating distracting text in the background
- Erasing text from a scanned document or image to improve visual quality
- Creating your own design elements by eliminating unnecessary text
Whatever your reason, mastering the technique of removing text in Photoshop will improve your overall image editing skills and enhance your designs.
How to Remove Text from Images in Photoshop
There are several methods you can use to erase text from images in Photoshop. Below is a simple, step-by-step guide to help you get the job done efficiently.
Step 1: Open Your Image in Photoshop
To begin the process, you need to open your image in Photoshop. Here’s how:
- Launch Photoshop and go to File > Open.
- Select the image file that contains the text you want to remove.
- Click Open to load your image into Photoshop.
Step 2: Use the Content-Aware Fill Tool
The Content-Aware Fill tool is one of Photoshop’s most powerful features for removing unwanted elements, including text, from images. This tool automatically fills in the selected area with pixels that match the surrounding area.
To use Content-Aware Fill, follow these steps:
- Select the Spot Healing Brush Tool or the Lasso Tool from the toolbar. Use the Lasso Tool if you want more precise selection around the text.
- Draw around the text that you want to remove. Make sure to leave a small margin around the text to ensure a smooth transition with the surrounding area.
- Once the text is selected, go to Edit > Fill.
- In the Fill dialog box, choose Content-Aware from the drop-down menu and click OK.
- Photoshop will automatically remove the text and fill the selected area with pixels that match the surrounding environment.
Step 3: Refining the Area
After applying the Content-Aware Fill, you might notice some imperfections around the area where the text was. To refine the result, you can use the Clone Stamp Tool or Healing Brush Tool to smooth out any inconsistencies.
- Select the Clone Stamp Tool (S) from the toolbar.
- Hold down the Alt key and click on an area near the filled space to sample it.
- Release the Alt key and carefully paint over any areas that look unnatural or need additional blending.
- Alternatively, use the Healing Brush Tool to blend the edges and create a more seamless transition between the filled area and the surrounding pixels.
Step 4: Use the Patch Tool (Optional)
If the Content-Aware Fill doesn’t completely remove the text or leaves behind noticeable artifacts, the Patch Tool can be used to fix those areas manually.
- Choose the Patch Tool from the toolbar.
- Draw a selection around the area that still shows remnants of the text.
- Drag the selection to a clean area of the image that matches the texture and color of the background.
- Release the selection and let Photoshop blend the patch into the image.
Step 5: Final Touches and Save Your Image
Once you are satisfied with the removal of the text, it’s time to save your image. Here’s how:
- Go to File > Save As.
- Choose your desired file format (e.g., JPG, PNG, or PSD).
- Click Save to store the edited image.
Troubleshooting Tips for Erasing Text in Photoshop
While the process of removing text from images in Photoshop is straightforward, there may be situations where things don’t go as planned. Below are some common issues and their solutions:
Problem 1: The Content-Aware Fill Leaves Artifacts
Sometimes, Content-Aware Fill can leave behind unwanted artifacts, especially if the background is complex or highly textured. If you encounter this problem:
- Try using the Patch Tool or Clone Stamp Tool to clean up the area manually.
- Zoom in on the area to check for any inconsistencies that need fine-tuning.
- Use the Healing Brush Tool to smooth out rough edges.
Problem 2: Uneven Text Removal in Complex Backgrounds
If the background is complex, the Content-Aware Fill tool may struggle to blend the removed text area seamlessly. In this case, you can:
- Carefully select smaller portions of the text and remove them in stages, applying Content-Aware Fill gradually.
- Manually clone or heal small areas to ensure the background remains consistent.
Problem 3: The Text is on a Solid Background
If the text is on a simple, solid-colored background, the removal process might be easier. However, be cautious:
- Ensure you select the text area accurately without including surrounding pixels from the solid background.
- Use the Paint Bucket Tool to fill in any leftover gaps with the correct background color.
Conclusion: Perfecting Text Removal with Photoshop
Erasing text from images in Photoshop doesn’t have to be a daunting task. With the right tools and techniques, you can achieve flawless results in no time. Whether you’re working with a simple image or a complex background, Photoshop offers several powerful tools to help you remove text effortlessly.
By following the steps outlined in this guide, you’ll be able to quickly and efficiently erase text from any image. From using Content-Aware Fill to fine-tuning with the Clone Stamp and Patch tools, each technique contributes to achieving a polished, professional result.
For more tutorials and tips on mastering Photoshop, visit our complete Photoshop guide for further learning. Also, check out the official Adobe Photoshop website to explore the latest features and updates.
Now, it’s your turn to start editing! Practice these methods to perfect your skills and make the most out of Photoshop’s powerful image-editing capabilities.
This article is in the category Tips & Tricks and created by EditStudioPro Team