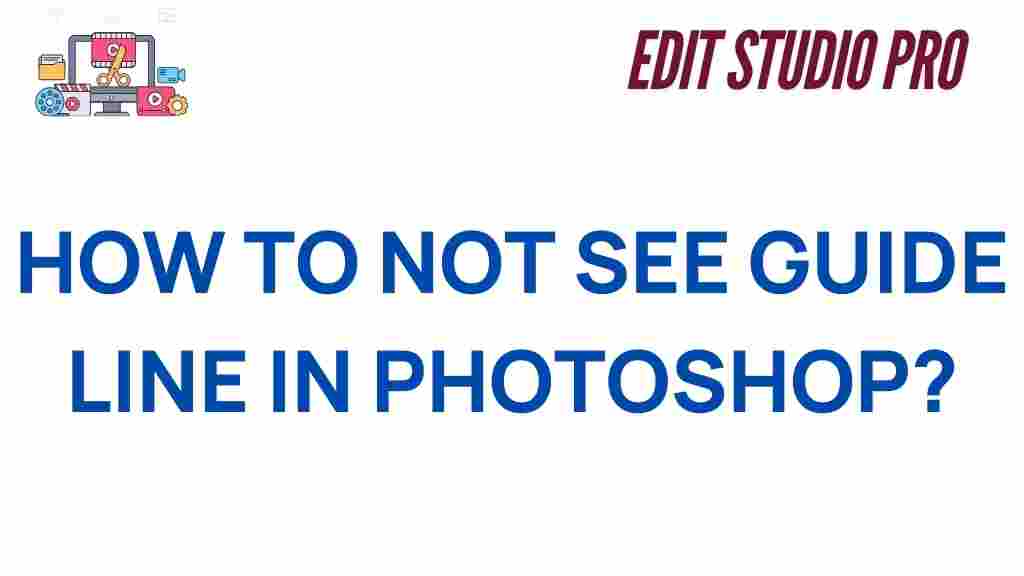Photoshop: How to Eliminate Guide Lines Effortlessly
Adobe Photoshop is a powerful tool that is widely used by graphic designers, photographers, and digital artists for image editing. One of the most helpful features of Photoshop is the ability to use guides to align and organize elements within your design. Guides act as visual markers that assist in the precise placement of elements. However, once you’re done with your layout, you may want to eliminate these guide lines to keep your workspace clean and focused. In this article, we’ll show you how to easily remove guides in Photoshop, both manually and automatically, so you can continue working without distractions.
Why Are Guides Important in Photoshop?
Before we dive into how to remove guides, let’s first understand why guides are so important in Photoshop. Guides are non-printing lines that help you with the precise alignment of text, images, shapes, and other elements in your design. They are not visible in the final output, but they are crucial in ensuring that your design looks balanced and properly aligned.
Here are some common uses for guides in Photoshop:
- Alignment: Guides help align elements symmetrically, ensuring that everything is positioned correctly on the canvas.
- Precision: If you’re creating a complex layout, guides allow for more precise measurements of spacing and placement.
- Design Grids: Guides can serve as a grid, helping with layouts that need to follow specific proportions or ratios.
Now that we’ve covered the basics of guides, let’s look at how to eliminate them when they’re no longer needed.
How to Remove Guides in Photoshop
Removing guides in Photoshop is a simple task. There are multiple ways to delete them depending on your preference. Let’s walk through the different methods you can use to eliminate guide lines from your project.
Method 1: Using the “Clear Guides” Option
The most straightforward method for removing all guides from a Photoshop document is by using the “Clear Guides” option in the View menu. This option allows you to delete all guides from the current project in one go.
- Open your project in Photoshop.
- Navigate to the top menu bar and click on View.
- From the dropdown menu, hover over Clear Guides.
- Click on it, and all guides in your document will be removed instantly.
This method is perfect if you want to remove all guides at once. If you’re working with multiple guides in a complex design, this will help clear your workspace with minimal effort.
Method 2: Manually Removing Guides
If you want to remove individual guides instead of clearing all of them at once, you can manually drag them off the canvas. This method is particularly useful when you only need to remove certain guides without disturbing the others.
- Select the Move Tool from the toolbar (or press V on your keyboard).
- Click on the guide you want to remove. It should appear as a thin line, and the mouse cursor will change to indicate you can drag it.
- Once selected, drag the guide off the canvas. Alternatively, you can drag it to the top or side ruler to remove it from the workspace.
Repeat these steps for each guide you want to remove. While this method is a bit more time-consuming than using the “Clear Guides” option, it gives you full control over which guides are removed.
Method 3: Disabling Guides Temporarily
Sometimes, you may not want to delete your guides but prefer to hide them temporarily while working on other elements of your design. Photoshop allows you to toggle the visibility of guides without actually removing them from your document.
- To hide the guides, go to the View menu and uncheck the Show option under Guides.
- To bring the guides back, simply check the Show Guides option again.
This is an ideal solution if you’re working with a lot of guides and don’t want to remove them permanently but need to focus on other aspects of your design.
Method 4: Using Keyboard Shortcuts
Photoshop offers a convenient keyboard shortcut to quickly toggle the visibility of guides. This can be especially useful for those who prefer using shortcuts over navigating through menus.
Press Ctrl + ; (Windows) or Cmd + ; (Mac) to show or hide guides. This will not delete them but will help you quickly toggle them off when you need a clearer workspace.
Fixing Common Issues When Removing Guides
While removing guides in Photoshop is generally straightforward, users may sometimes encounter issues. Here are a few common problems and how to resolve them:
Problem 1: Guides Reappearing After You Close and Reopen Photoshop
If you close your project and reopen it, you may find that your guides reappear. This issue can occur if guides are saved as part of your document’s workspace settings.
Solution: Make sure you clear the guides before closing your file. You can do this by selecting Clear Guides from the View menu. This will ensure that they don’t reappear the next time you open the document.
Problem 2: Guides Not Being Deleted Properly
In some cases, you may find that guides are not being deleted even after using the “Clear Guides” option or dragging them off the canvas. This can happen due to workspace issues or bugs in the software.
Solution: Try resetting Photoshop’s preferences. To do this, close Photoshop and then hold down Ctrl + Alt + Shift (Windows) or Cmd + Option + Shift (Mac) while launching Photoshop. This will reset all preferences, including guide settings.
Working with Guides in Photoshop: Best Practices
While guides are incredibly useful, it’s important to know when to use them and when to remove them for a cleaner workspace. Here are some best practices for working with guides in Photoshop:
- Use Guides Sparingly: Don’t overuse guides, as they can clutter your workspace. Use them only when necessary to maintain alignment and precision.
- Lock Guides: If you have a lot of guides and don’t want to accidentally move them, you can lock them in place by going to View > Lock Guides.
- Organize with Layers: If your design requires many elements to be aligned precisely, consider using Photoshop’s layer features alongside guides for better control.
Conclusion
In summary, guides in Photoshop are a powerful feature for designers and photographers to help align elements and create well-organized layouts. However, once your design is complete, you might want to eliminate or hide the guide lines to reduce distractions and streamline your workspace. Whether you’re using the “Clear Guides” option, manually removing them, or temporarily hiding them, Photoshop offers several ways to manage guides effectively.
If you’re looking for more tips and tutorials on mastering Photoshop, be sure to check out additional resources like this comprehensive guide on advanced Photoshop techniques. And for further reading on the different tools and settings in Photoshop, you can visit the official Adobe Photoshop page for updates and new features.
This article is in the category Tips & Tricks and created by EditStudioPro Team