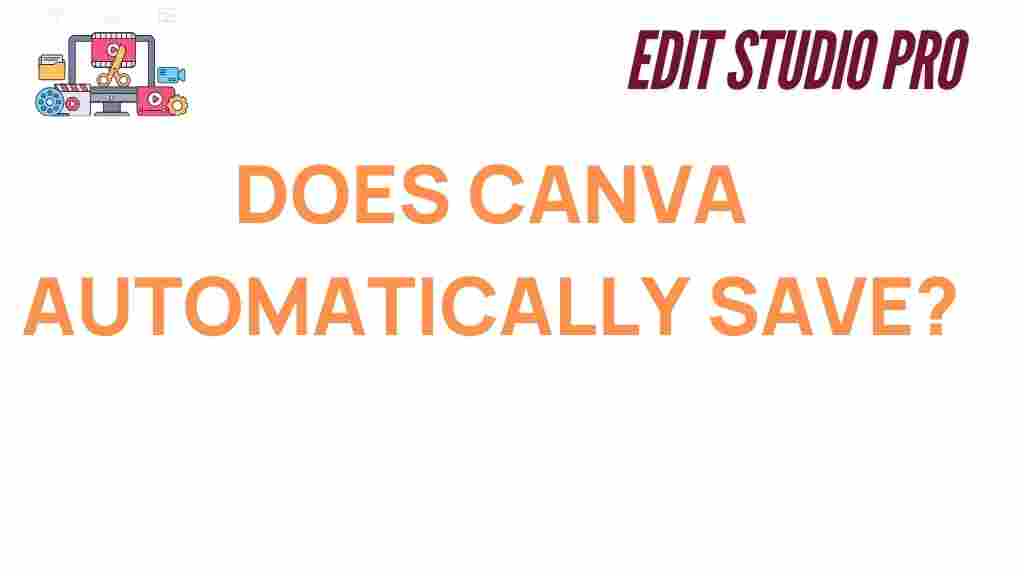Does Canva Automatically Save Your Work? Unveiling the Truth
For anyone who uses Canva, one of the most popular graphic design tools available today, the question often arises: “Does Canva automatically save your work?” Whether you’re designing a stunning social media post, creating a presentation, or drafting a custom logo, losing your progress can be frustrating. In this article, we will explore how Canva handles saving your work, how you can ensure your designs are safely stored, and troubleshoot common saving issues you may encounter.
Does Canva Save Work Automatically?
Yes, Canva does automatically save your work, but there are important details you need to know to ensure your designs are safe. Let’s dive into the mechanics of Canva’s auto-saving feature and how it works in various scenarios.
How Canva’s Auto-Save Feature Works
When you use Canva, the platform saves your design in real-time as you work on it. This means that any changes or additions you make to your design, such as adding text, images, or adjusting colors, are automatically saved in the background without requiring any action on your part.
Here’s how Canva’s auto-save feature functions:
- Continuous Saving: Canva saves your work continuously as long as you’re online and actively working. There is no need to press a “save” button.
- Cloud Storage: Your designs are saved to Canva’s cloud storage, which allows you to access them from any device, whether you’re on a computer or mobile.
- Real-time Synchronization: If you’re collaborating with others on a design, Canva synchronizes changes in real-time, so every participant’s progress is saved automatically.
While the auto-save function is seamless, there are some exceptions and scenarios where issues might arise, such as when your internet connection drops or when you’re using the app offline. Understanding these nuances can help you avoid losing any valuable work.
Saving Work in Canva Without an Internet Connection
If you’re working offline using Canva’s mobile app or desktop app, your design will be saved locally to your device and then automatically uploaded to Canva’s cloud once you reconnect to the internet. However, this means that any work done while offline is only saved locally, and syncing may take a few moments when you regain your connection.
Can You Access Designs After Closing Canva?
Once your design is saved on Canva’s platform, it will be available in your account the next time you log in. This means that you can close your browser or app without worrying about losing your work, as long as you’re logged into your account. You can find your saved designs under the “Your designs” section in Canva.
Common Canva Saving Issues and How to Fix Them
While Canva’s auto-save feature is reliable, there are instances where users experience issues. Below, we explore some of the most common problems related to saving work on Canva and provide practical solutions to resolve them.
1. Internet Connectivity Issues
If your internet connection is unstable or if you’re working offline, Canva may not be able to automatically save your work in real time. When the internet drops, you may notice that Canva starts showing a “Saving…” message. If the internet connection is restored, Canva will attempt to sync your changes.
Solution: Ensure you have a stable internet connection. If you’re using Canva’s mobile app, switch to a more reliable network or use offline mode for design work until you regain a connection.
2. Browser Cache and Cookies Problems
Sometimes, issues with saving your designs could be related to your browser’s cache and cookies. These stored files can cause conflicts with Canva’s system and prevent your work from saving correctly.
Solution: Clear your browser cache and cookies, or try using Canva in an incognito/private browsing window to see if that resolves the issue.
3. Outdated Canva Version or Browser
If you’re using an outdated version of Canva or an older browser, saving issues may occur. Canva frequently releases updates to improve performance and fix bugs, so it’s essential to keep the app or website up to date.
Solution: Make sure you are using the latest version of Canva. You can check for updates in the app store or the Canva website. Additionally, ensure your browser is up to date.
4. Full Storage or Account Issues
If your Canva account runs out of storage or you exceed any account limits, your work might not save properly. This can be particularly relevant for Canva Pro users who have access to premium content or storage options.
Solution: Check your account’s storage limits and upgrade to a higher tier if necessary. Also, ensure there are no restrictions on your account that may prevent saving.
5. App Crashes or Unexpected Shutdowns
While Canva generally performs well, unexpected crashes can happen due to software bugs, device malfunctions, or other external factors. In such cases, your design might not save properly, especially if the crash occurs while you’re in the middle of editing.
Solution: Regularly save your progress manually, especially if you’re making significant changes. You can download your design as you go by clicking on the “Download” button to ensure you always have a backup. Additionally, check Canva’s help center for updates or known issues.
How to Ensure Your Designs Are Always Safe
Although Canva does a great job at auto-saving your work, it’s always a good idea to take a few extra precautions to ensure your designs are safe and accessible. Below are some best practices you can follow:
1. Download Your Design Regularly
Although Canva’s auto-save feature is reliable, downloading your design periodically provides an added layer of security. This ensures that even if something unexpected happens, you’ll still have a copy of your work saved to your device.
- To download your design, click on the “Download” button in the top-right corner of the screen.
- Choose the file type (PNG, JPG, PDF, etc.) and save it to your device.
2. Use Canva’s Version History Feature
If you’re working on a team or collaborating with others, Canva allows you to view the version history of your designs. This feature enables you to track changes made to the design and revert to previous versions if needed.
- To access version history, click on “File” in the top left corner, then select “Version History.”
- Choose the version you’d like to revert to, and Canva will restore it for you.
3. Collaborate with Team Members
If you’re working with a team, Canva allows multiple people to collaborate on the same design simultaneously. This real-time collaboration ensures that all changes are saved automatically, and there’s no risk of overwriting or losing work.
However, be sure to communicate with your team to avoid confusion when making major edits.
4. Check Your Internet Connection
If you’re designing in Canva and experience interruptions, double-check your internet connection. Canva’s saving function relies on a stable connection to sync changes to the cloud, and any disconnect can cause temporary saving issues.
Conclusion
In conclusion, Canva automatically saves your work in real time, making it an incredibly reliable tool for creating and editing designs. While the auto-save feature is effective, there are a few scenarios—such as internet connectivity issues, browser problems, or app crashes—where things might not go as planned. By understanding how Canva’s saving system works and taking proactive steps like downloading your designs, using version history, and ensuring a stable internet connection, you can minimize the risk of losing your progress.
If you’re looking for more tips on using Canva effectively, check out other helpful guides like this one on design hacks and productivity tips.
This article is in the category Tips & Tricks and created by EditStudioPro Team