CapCut: The Ultimate Guide to De-Highlighting Clips
CapCut has quickly become one of the most popular video editing apps available today, offering a range of tools that can help you create stunning video content. One of the most useful features is the ability to highlight or emphasize certain parts of your clips. However, sometimes you may want to de-highlight a portion of your video for a more balanced effect. In this comprehensive guide, we will walk you through the process of de-highlighting clips in CapCut, providing step-by-step instructions and troubleshooting tips along the way.
What is CapCut and Why is it Popular?
CapCut is a free, user-friendly video editing application that has gained immense popularity among content creators, especially on social media platforms like TikTok, Instagram, and YouTube. With its robust set of editing features, including trimming, speed adjustments, transitions, and color correction, CapCut allows both novice and professional video editors to produce high-quality content with ease.
Whether you’re working on a short TikTok video or a longer YouTube vlog, CapCut’s extensive toolkit helps you to customize your footage in creative ways. Among these features is the ability to highlight clips, which can help emphasize a certain part of your video. However, there may be times when you decide that you want to remove that highlight effect. That’s where de-highlighting comes in.
How to De-Highlight Clips in CapCut
If you’ve used CapCut’s highlighting features, you know that it can add a professional touch to your clips. However, once the highlight effect is no longer needed, you can easily revert the clip back to its original state. Here’s a simple guide on how to de-highlight clips in CapCut:
Step-by-Step Guide to De-Highlighting in CapCut
De-highlighting a clip in CapCut is a straightforward process. Follow these steps to remove any highlight effects that you’ve previously applied:
- Open the CapCut App: Launch the CapCut app on your mobile device or desktop.
- Select the Project: Open the project where you want to de-highlight a clip. If you’re starting a new project, create a fresh timeline and add your clips.
- Locate the Clip: Scroll through the timeline to find the clip that has been highlighted. Typically, the highlighted section will be marked with a special effect or color adjustment applied to it.
- Access the Editing Menu: Tap on the clip, and a menu with editing options will appear. Look for the option that says “Effects” or “Color.”
- Remove the Highlighting Effect: If the highlight is due to a special effect or filter, you can simply remove it by selecting the effect and pressing the “Delete” or “Remove” button. If the highlight involves adjustments to brightness, contrast, or saturation, you can manually reset the settings to their default values.
- Adjust the Clip to Your Liking: After removing the highlight, you may want to adjust the clip’s colors, lighting, or contrast to ensure that it blends smoothly with the rest of the footage.
- Preview and Save: Once you’ve de-highlighted the clip, play back the video to ensure it looks the way you want. If you’re satisfied with the result, save your project.
Additional Tips for De-Highlighting Clips in CapCut
While the steps above outline the basic process of de-highlighting a clip in CapCut, here are a few extra tips to help you get the best results:
- Undo and Redo: If you’ve made an accidental change, use the undo and redo buttons to quickly revert to your previous edits.
- Layering Clips: You can layer multiple clips on the timeline to create a more seamless transition between de-highlighted and highlighted sections. This is particularly helpful for split-screen or multi-layer editing.
- Using Color Correction: If the highlight involves color adjustments, experimenting with the color correction tools in CapCut can help you achieve the desired look without the need for any highlights.
Common Issues When De-Highlighting Clips in CapCut
While de-highlighting clips in CapCut is a relatively simple process, you may encounter a few issues along the way. Below, we’ll discuss some common problems and offer troubleshooting solutions to help you resolve them:
1. Clip Won’t De-Highlight Properly
Problem: You’ve followed all the steps to remove the highlight effect, but the clip still appears highlighted.
Solution: Double-check the effect you applied to the clip. Sometimes, certain effects like “Glow” or “Vignette” might not be immediately obvious as highlights, but they can still give the clip a highlighted look. Go into the effects menu and make sure all unwanted effects are removed.
2. Unable to Reset Color Adjustments
Problem: The highlight effect was applied through color adjustments (like brightness, contrast, or saturation), and now the colors are stuck at the altered settings.
Solution: To reset the colors, select the clip and tap on the “Adjust” option. Set all color parameters (brightness, contrast, etc.) back to their default values. If that doesn’t work, try deleting the clip and re-adding it to the timeline.
3. Glitchy or Lagging Video After De-Highlighting
Problem: After removing the highlight effect, the video becomes glitchy or laggy during playback.
Solution: This could be due to a lag caused by too many effects or edits on your project. Try clearing the cache or restarting the CapCut app. You can also try exporting the video to see if the issue persists in the final output.
Exploring More CapCut Features
CapCut offers a wide range of features that can help you create more engaging videos. After learning how to de-highlight clips, you might want to explore other advanced editing tools available in the app. Some of the most popular features include:
- Text Animations: Add dynamic text to your videos with CapCut’s vast library of text styles and animations.
- Transitions: Seamlessly transition between clips with built-in transition effects that can enhance the flow of your video.
- Speed Adjustments: Alter the speed of your clips, whether you want to slow things down or speed up the action.
- Audio Editing: CapCut allows you to add background music, sound effects, and voiceovers to your videos, providing a complete editing experience.
If you’re new to CapCut, you can find more tutorials on the official CapCut website or explore in-depth guides from experienced users in online forums.
Conclusion
De-highlighting clips in CapCut is an essential skill for any video editor. Whether you’re adjusting the emphasis of your footage or simply correcting an overdone effect, the process is quick and simple. By following the step-by-step guide and using the troubleshooting tips we’ve provided, you should be able to confidently remove highlight effects and return your clips to their original or desired state.
CapCut is an incredibly powerful editing tool, and mastering all its features, including de-highlighting clips, will take your video editing skills to the next level. Don’t forget to experiment with other features like transitions, color correction, and text animations to fully unlock your creative potential.
As you continue to explore CapCut, you’ll find that the possibilities are endless. Whether you’re making content for social media or creating more polished videos for professional use, CapCut has the tools you need to get the job done. Happy editing!
For more CapCut tips and tricks, check out this detailed tutorial on advanced video effects!
This article is in the category Tips & Tricks and created by EditStudioPro Team
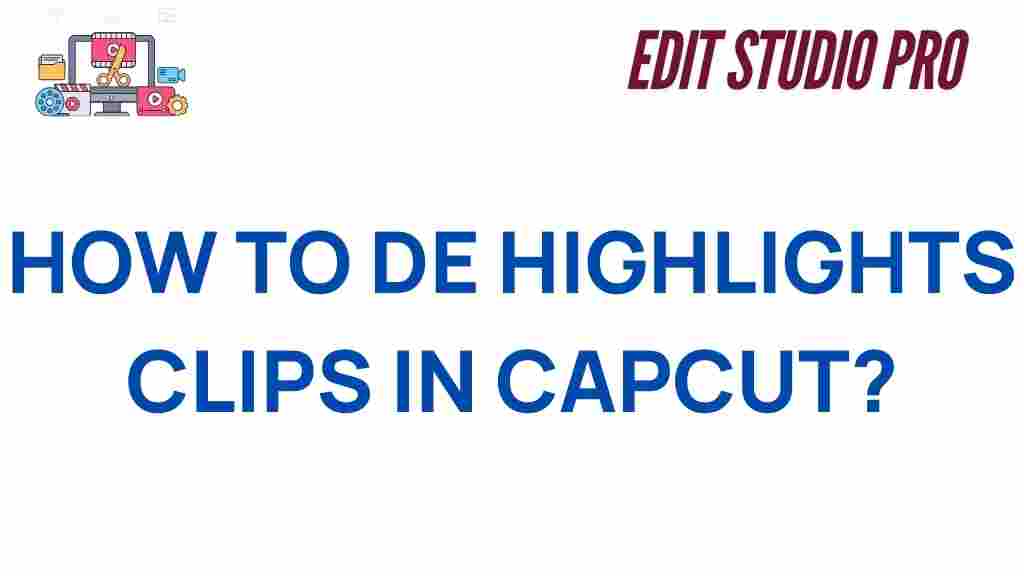
1 thought on “Unlocking the Secrets: How to De-Highlight Clips in CapCut”