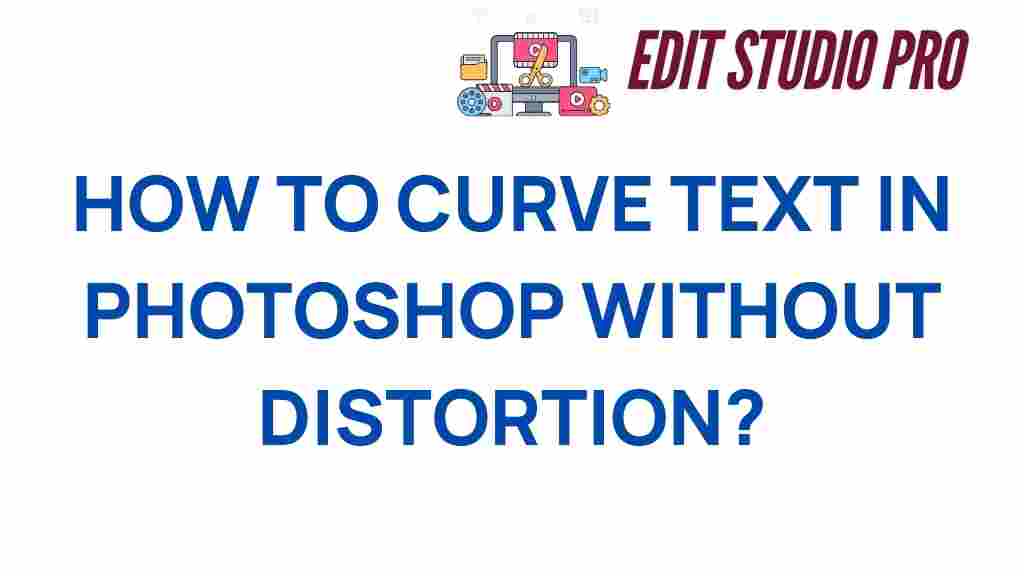Mastering Text Curvature in Photoshop: A Distortion-Free Guide
In the world of graphic design, creating visually appealing text effects is essential for capturing attention and conveying messages effectively. One technique that can elevate your designs is curve text in Adobe Photoshop. This guide will provide you with distortion-free methods to achieve stunning text effects using various Photoshop techniques. Whether you’re working on digital art projects or creative typography, mastering text curvature can dramatically enhance your work.
Understanding Text Curvature in Photoshop
Text curvature is the process of bending or shaping text along a specified path in Photoshop. This technique allows designers to create dynamic and engaging compositions that stand out. When done correctly, it maintains the integrity of the text, ensuring that it remains readable and visually appealing. Below, we will explore the fundamental steps and tips needed to achieve perfect text curvature.
Why Use Curved Text in Graphic Design?
- Enhances Visual Appeal: Curved text can make your designs more interesting and engaging.
- Creates Unique Layouts: It allows for creative typography that can fit various shapes and designs.
- Improves Readability: Properly curved text can guide the viewer’s eye, enhancing overall communication.
Step-by-Step Process to Curve Text in Photoshop
Now, let’s dive into the step-by-step process of curving text in Photoshop while ensuring it remains distortion-free.
Step 1: Setting Up Your Document
Start by opening Adobe Photoshop:
- Launch Adobe Photoshop and create a new document by navigating to File > New.
- Select your desired dimensions and resolution.
Step 2: Adding Text
Next, you need to add your text:
- Select the Text Tool (T) from the toolbar.
- Click on the canvas and type your desired text.
- Choose a font and size that fits your design. For this tutorial, a bold font works best.
Step 3: Converting Text to a Shape
To effectively curve your text, you need to convert it to a shape:
- Right-click on the text layer in the layers panel.
- Choose Convert to Shape.
Step 4: Using the Path Tool to Curve the Text
Now it’s time to create the curved path:
- Select the Pen Tool (P) from the toolbar.
- Draw a path that you want your text to follow.
- Once the path is created, select the text shape layer.
- Go to the Type menu and select Type on a Path > Attach to Path.
Step 5: Adjusting the Text Along the Path
Now you can adjust the text positioning:
- Use the Path Selection Tool (A) to move the text along the path.
- Hold Ctrl (Cmd on Mac) and click on the text to adjust its baseline shift and position.
Step 6: Finalizing the Design
Once your text is curved, it’s time to add finishing touches:
- Change the color or gradient of your text to match the overall design.
- Apply layer styles such as drop shadows or glows for added effect.
Troubleshooting Common Issues
While curving text in Photoshop, you may encounter some common issues. Here are some troubleshooting tips:
Text Appears Distorted
If your text looks distorted after curving, ensure that:
- You are using a high-resolution document.
- Your text is not overly compressed or stretched.
Text is Difficult to Read
For best readability:
- Choose a simple font style.
- Ensure there is enough contrast between the text and the background.
Text Doesn’t Follow the Path Correctly
If the text isn’t following the path as expected:
- Check if the path is closed or open.
- Ensure you have the correct layer selected before trying to attach the text.
Design Tips for Creating Stunning Curved Text Effects
To take your text effects to the next level, consider the following design tips:
- Experiment with Different Fonts: Choose fonts that complement your design style.
- Use Gradients and Patterns: Add depth and interest to your curved text.
- Layering Techniques: Combine curved text with other design elements for a cohesive look.
- Consider the Background: Ensure your curved text stands out against the background.
Conclusion
Mastering the art of curving text in Photoshop can significantly enhance your graphic design projects. By following the step-by-step process outlined in this guide, you can create stunning text effects that are both visually appealing and distortion-free. Remember to experiment with different Photoshop techniques and styles to find what works best for your digital art and creative typography needs.
For further exploration of text effects and graphic design techniques, check out our design resources. Additionally, consider visiting Adobe’s official website for more tutorials and tips on using Photoshop.
By implementing these design tips and focusing on creating clean, distortion-free text, you can elevate your work and make a lasting impact in the world of graphic design.
This article is in the category Tips & Tricks and created by EditStudioPro Team