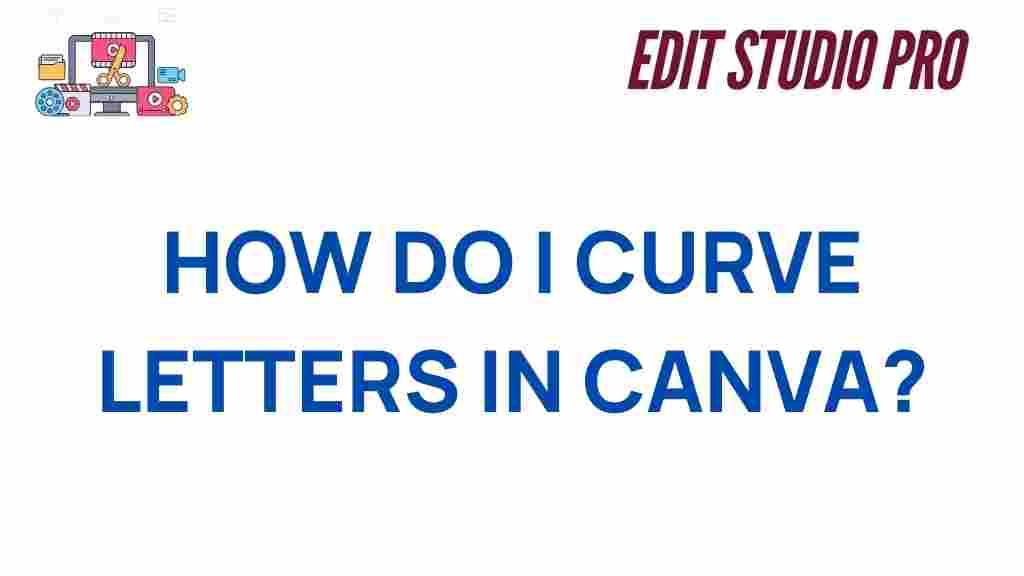Curve Letters in Canva: Master the Art with Ease
When designing graphics in Canva, one of the most effective ways to make your text stand out is by curving letters. Whether you’re creating a logo, social media post, or promotional material, curving your text can add a unique and professional touch to your designs. In this guide, we’ll walk you through the process of how to curve letters in Canva, providing you with a step-by-step method to master this design technique.
Why Curve Letters in Canva?
Curving letters is a fantastic way to create dynamic, engaging designs. By using curved text, you can:
- Enhance the visual appeal of your design.
- Make text more readable and integrated into circular or rounded graphics.
- Add a playful, creative vibe to logos, invitations, and posters.
Now, let’s dive into the process of curving letters in Canva and learn how to incorporate this technique into your designs effectively.
How to Curve Letters in Canva: A Step-by-Step Guide
Curving letters in Canva is simple and straightforward. With Canva’s intuitive tools, you don’t need advanced design skills to create beautiful, curved text. Follow these steps to learn how to curve letters in Canva.
Step 1: Open Canva and Create a New Design
The first step is to open Canva and create a new design. You can choose a template or start from scratch with custom dimensions. Once you’re in the Canva editor, you’ll be ready to add your curved text.
Step 2: Add Text to Your Design
Click on the Text tab on the left sidebar of the screen. Here, you can choose a heading, subheading, or body text style to add to your design. Click on your preferred text style, and it will automatically appear on your canvas.
Step 3: Select Your Text and Choose “Effects”
After adding your text, click on the text box to select it. Then, look for the Effects option in the top toolbar. This feature offers several text effects, including the option to curve your text.
Step 4: Choose the “Curve” Effect
Under the Effects menu, select the Curve option. Canva will automatically apply a subtle curve to your text, making it appear arched or circular. You can adjust the amount of curve to your liking by sliding the “Curve” slider left or right.
Step 5: Adjust the Curve to Fit Your Design
Once you’ve applied the curve effect, fine-tune it by adjusting the slider. Move the slider to the left for a gentle curve or to the right for a more pronounced curve. The curve effect is highly customizable, so experiment until you achieve the look you want.
Step 6: Customize Font, Size, and Color
Now that your text is curved, you can further customize it to fit your design. Adjust the font, size, and color using the options in the top toolbar. You can also change the spacing and alignment to better suit the curved shape of your text.
Step 7: Position Your Curved Text on the Canvas
Once you’re satisfied with the curve and appearance of your text, you can move it around the canvas. Drag and position it wherever you want within your design. You can also resize the text if needed by clicking and dragging the corner handles of the text box.
Step 8: Final Touches and Export
Before you finish, take a moment to review your design. Ensure that the curved letters are legible and well-integrated into the overall composition. If everything looks great, you’re ready to export your design. Click the Download button in the top-right corner, and choose your desired file format (PNG, JPG, or PDF) for export.
Troubleshooting: Common Issues and Solutions
While curving letters in Canva is easy, you may encounter a few common issues along the way. Here are some troubleshooting tips to help you resolve them:
Issue 1: The Text Doesn’t Curve as Expected
If your text doesn’t curve as expected, try adjusting the curve slider. If that doesn’t help, ensure that you’re using a font that supports the curve effect. Some fonts may not curve smoothly, especially those with tight letter spacing or complex shapes. Try switching to a simpler font, like a sans-serif style, for better results.
Issue 2: Text Appears Distorted or Unreadable
If your curved text appears distorted, it may be due to the degree of the curve being too extreme. Reduce the curve slider to make the text less bent. Additionally, try adjusting the letter spacing to ensure the text remains legible even when curved.
Issue 3: The Text Doesn’t Align Properly
If the curved text is not aligning properly within your design, use the alignment tools in the top toolbar to ensure your text is centered or aligned with other elements on the page. You can also adjust the position of the text box to fit the curved shape more naturally.
Advanced Techniques for Curving Letters in Canva
If you’ve mastered the basics of curving letters, you can take your design skills to the next level with some advanced techniques. Here are a few tips to add more flair to your curved text:
1. Combine Curved Text with Other Effects
Canva allows you to combine the curve effect with other text effects, such as shadow, lift, or neon. This can make your curved text stand out even more. Try layering these effects to create eye-catching designs.
2. Use Curved Text in Circular Logos
Curved letters work particularly well in logos, especially circular or badge-style logos. If you’re designing a logo with a circular shape, curving the text to fit within the circle can help create a cohesive and professional look.
3. Create Circular or Arching Text Paths
While Canva doesn’t currently offer a built-in tool for custom text paths, you can create custom curves by using the “Elements” section to draw shapes or paths. Once you’ve created a path, adjust the text along the curve to create more dynamic designs.
Conclusion
Mastering how to curve letters in Canva is an essential skill for anyone looking to elevate their design game. Whether you’re creating social media graphics, invitations, logos, or posters, the ability to curve text will give your designs a unique touch. By following the simple steps outlined in this guide, you can easily incorporate curved text into your Canva projects. Don’t forget to experiment with different fonts, effects, and layouts to create text that truly stands out!
If you’re new to Canva or want to explore more advanced design techniques, check out this Canva tutorial for beginners to further enhance your design skills. For more tips on graphic design, visit this helpful resource.
This article is in the category Tips & Tricks and created by EditStudioPro Team