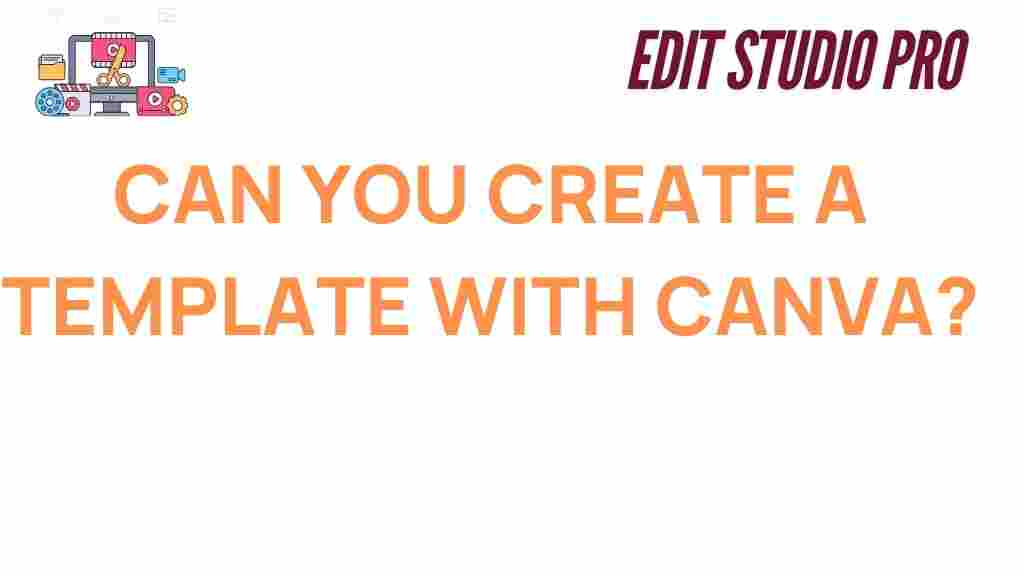How to Create a Template with Canva
Creativity is an essential skill in today’s visually driven world. Whether you’re a designer, business owner, or someone looking to add a personal touch to your projects, templates can save you time and effort. *Canva*, a powerful and user-friendly design tool, enables anyone to create professional templates in minutes. In this guide, we’ll dive deep into **how to create a template with Canva**, offering step-by-step instructions, troubleshooting tips, and pro strategies to unlock your creative potential.
What is Canva?
Before we dive into the process, let’s explore what Canva is. Canva is a web-based graphic design tool that allows users to create stunning visuals using an array of customizable templates, drag-and-drop features, and design elements. Whether you’re working on **social media graphics**, **presentations**, or **marketing materials**, Canva simplifies the design process for beginners and professionals alike.
With Canva, you can access a wide variety of templates, but what if you need something unique? That’s where creating your own template comes into play!
Why Create Templates in Canva?
Creating templates in Canva offers several benefits, including:
- **Time efficiency**: Reusable templates save time for recurring projects.
- **Brand consistency**: Ensure your designs align with your branding guidelines.
- **Creative freedom**: Design something completely unique and tailored to your needs.
Step-by-Step Guide to Create a Template with Canva
1. Sign In or Sign Up for Canva
Start by logging into your Canva account. If you’re new, signing up is quick and free. Canva also offers Pro subscriptions for advanced features.
2. Choose the Right Dimensions
Select “Create a design” from the homepage and input custom dimensions, or choose from Canva’s predefined sizes like Instagram posts, A4 documents, or presentation slides.
3. Design Your Layout
Begin with a blank canvas and structure your layout. You can use grids, frames, and placeholders for flexibility.
- Drag and drop elements from Canva’s vast library.
- Adjust alignment and spacing for a clean look.
4. Customize with Your Brand Elements
Upload your logo, choose brand colors, and pick fonts that represent your style. Use Canva’s **Brand Kit** (available for Pro users) to streamline this process.
5. Add Text and Visual Elements
Insert text boxes and images that align with the purpose of your template. Canva provides a wide range of **stock photos** and **illustrations** to enhance your design.
6. Save and Download Your Template
Once you’re satisfied, save your design. For templates, you can share the design as an editable link or download it in formats like PNG, JPG, or PDF.
Troubleshooting Tips for Canva Template Creation
1. Elements Not Aligning Properly?
Use Canva’s alignment tools to center your design elements or distribute them evenly.
2. Issues with Font Sizes?
Ensure text is readable by testing the design at different scales. Canva’s zoom feature can help fine-tune your work.
3. Slow Loading Times?
If Canva is running slowly, clear your browser cache or switch to another browser. Alternatively, reduce the number of high-resolution images in your design.
Pro Tips for Maximizing Canva
To elevate your Canva templates:
- Experiment with **Canva Pro features**, such as the Background Remover and Magic Resize.
- Use Canva’s pre-designed templates for inspiration and adapt them to your needs.
- Collaborate with your team by sharing editable links.
- Stay updated on Canva’s latest features to make the most of its capabilities.
Conclusion
Creating templates with Canva is a game-changer for anyone looking to save time while maintaining creativity and professionalism. With this step-by-step guide, you now have the tools to design custom templates that align with your goals and branding. Remember, practice makes perfect, and Canva’s intuitive platform ensures you can always improve your designs.
Start designing today, and don’t forget to explore Canva for even more inspiration. Unleash your creativity and enjoy the process!
This article is in the category Tips & Tricks and created by EditStudioPro Team