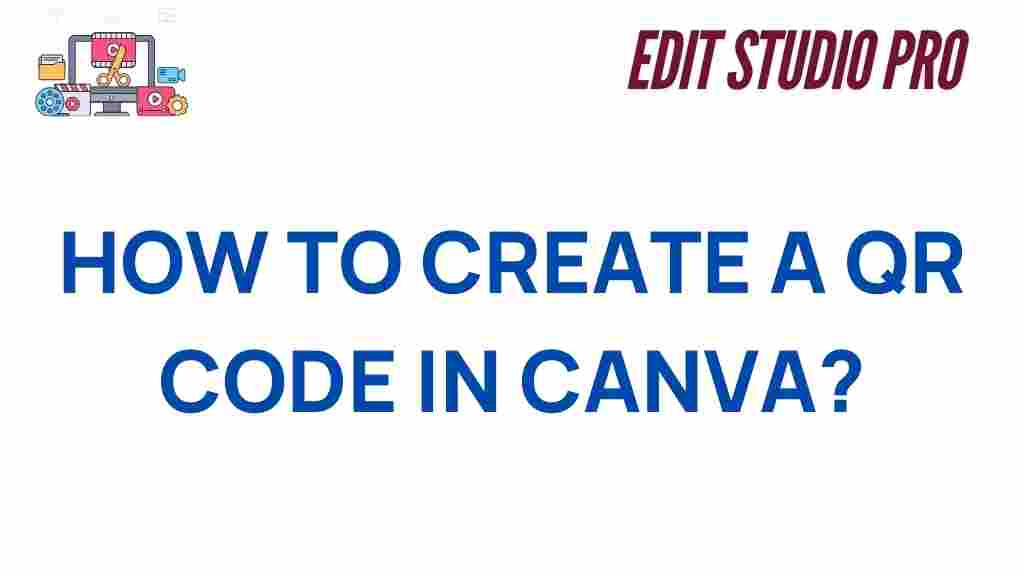How to Create a QR Code in Canva
QR codes are a modern marvel for connecting the physical and digital worlds. Whether you’re promoting a business, sharing contact details, or enhancing your creative designs, QR codes provide a seamless way to convey information. In this article, we’ll explore how you can create a QR code in Canva, a versatile design platform perfect for both beginners and professionals.
What is a QR Code?
A QR code, or Quick Response code, is a two-dimensional barcode that can store various types of information, such as URLs, email addresses, or text. By scanning it with a smartphone or a QR code scanner, users can instantly access the encoded data without typing anything manually.
Why Use Canva to Create a QR Code?
Canva offers a user-friendly interface and powerful design tools, making it a go-to platform for creating visual content. Its built-in QR code generator simplifies the process, allowing you to incorporate QR codes directly into your designs.
- Ease of Use: Canva’s drag-and-drop functionality is intuitive.
- Customization: Combine your QR codes with stunning templates and graphics.
- Time-Saving: No need for separate software.
Step-by-Step Guide to Creating a QR Code in Canva
Follow these simple steps to create and customize a QR code in Canva:
1. Log In or Sign Up for Canva
Visit the Canva website and log in with your credentials. If you don’t have an account, signing up is quick and free.
2. Open a New Design
Click on the Create a Design button and choose a template or custom dimensions for your project. Canva supports various formats, such as posters, social media posts, or business cards.
3. Locate the QR Code Generator
In the left-hand toolbar, scroll to the Apps section and search for “QR Code.” Click on it to open Canva’s built-in QR code generator.
4. Input Your Data
Enter the URL or other data you want to encode in the QR code. For example, you can link to a website, portfolio, or product page.
5. Customize Your QR Code
Although the default QR code design is functional, Canva allows you to customize it by adjusting its size, color, or placement within your design. Match the code’s appearance to your branding for a polished look.
6. Download and Use Your QR Code
When your design is ready, click on the Download button and select your preferred file format. PNG and PDF are great options for print and digital use.
Troubleshooting Common Issues
Encountering issues while creating a QR code? Here are some common problems and solutions:
- QR Code Not Scanning: Ensure the code is large enough and has sufficient contrast between the background and foreground colors.
- Incorrect Data Encoding: Double-check the URL or information you entered before generating the QR code.
- File Format Issues: If the downloaded code doesn’t work as expected, try exporting it in a different format (e.g., PNG instead of JPG).
Creative Uses for QR Codes in Canva Designs
QR codes aren’t just functional; they can be a design element that enhances user engagement. Here are a few ideas:
- Marketing Materials: Add QR codes to flyers or posters to direct users to your website or product page.
- Event Invitations: Use QR codes on invitations to provide event details or RSVP links.
- Business Cards: Include a QR code linking to your LinkedIn profile or portfolio.
Internal and External Resources
For more tips on designing professional visuals, check out our guide to mastering Canva’s advanced features. Additionally, you can learn more about the technical aspects of QR codes on this comprehensive external resource.
Conclusion
Creating a QR code in Canva is an effortless way to merge functionality with creativity. Whether you’re designing for personal projects or professional campaigns, the platform’s tools make it easy to generate and customize QR codes. Follow this guide to enhance your designs, simplify information sharing, and unlock new possibilities in your creative journey.
Start exploring Canva today and let your creativity shine!
This article is in the category Tips & Tricks and created by EditStudioPro Team