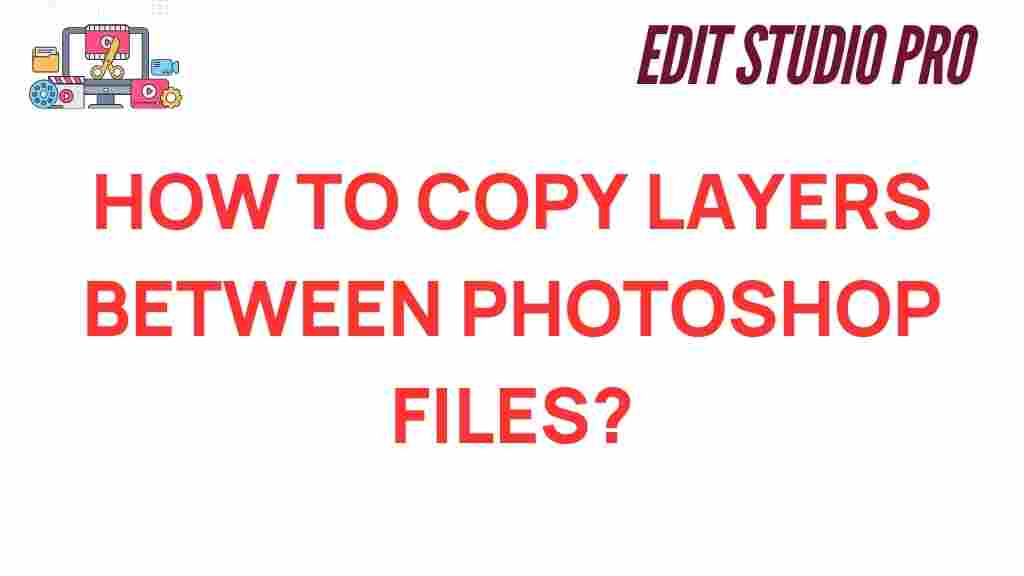Mastering Layer Transfers: How to Copy Layers Between Photoshop Files
Graphic design is an ever-evolving field, and Adobe Photoshop remains a cornerstone of digital art and photo editing. One of the essential skills every graphic designer should master is layer management, particularly the ability to copy layers between different Photoshop files. This skill not only enhances your creative workflow but also saves time and effort in your design projects. In this article, we will explore effective methods to copy layers in Photoshop, share design tips, and offer software tricks to streamline your process.
Understanding Layers in Photoshop
Before diving into the specifics of copying layers, it’s important to understand what layers are and how they function within Photoshop:
- Layers: Think of layers as transparent sheets stacked on top of each other, where each layer can contain images, text, or effects.
- Layer Management: This involves organizing and controlling layers to create complex compositions without losing track of your elements.
- Benefits of Layering: Using layers allows for non-destructive editing, meaning you can adjust or remove changes without affecting the original image.
Why Copying Layers is Important
Copying layers between Photoshop files can significantly enhance your workflow. Here are a few reasons why:
- Reusability: You can easily reuse assets such as logos, backgrounds, or textures across different projects.
- Consistency: Maintaining a consistent visual style becomes easier when you can transfer layers directly.
- Efficiency: It saves time by eliminating the need to recreate elements from scratch.
How to Copy Layers Between Photoshop Files
Now, let’s dive into the step-by-step process of copying layers in Photoshop. This guide will help you master the technique and incorporate it into your creative workflow.
Method 1: Using the Copy and Paste Command
This is the most straightforward method for copying layers between files.
- Open the source Photoshop file that contains the layer you want to copy.
- Select the layer in the Layers panel.
- Right-click on the selected layer and choose Copy or use the shortcut Ctrl + C (Cmd + C on Mac).
- Open the destination Photoshop file.
- In the destination file, go to the Layers panel and right-click to select Paste or use the shortcut Ctrl + V (Cmd + V on Mac).
- Your layer will now appear in the new file. You can move and adjust it as needed.
Method 2: Dragging Layers Between Windows
This method is particularly useful for users with multiple monitors or who prefer a more visual approach.
- Open both the source and destination Photoshop files.
- In the source file, select the layer you wish to copy.
- Click and drag the selected layer directly into the window of the destination file.
- Release the mouse button, and the layer will be copied into the new document.
Method 3: Using Layer Groups
If you need to copy multiple layers or an entire group, consider using this method:
- In the source file, select the layers you want to copy by holding down the Shift key and clicking each layer.
- Right-click and choose Group Layers to create a layer group.
- Copy the layer group using Ctrl + C (Cmd + C on Mac).
- Switch to the destination file and paste using Ctrl + V (Cmd + V on Mac).
- Your entire group, along with all its layers, will be pasted into the new document.
Troubleshooting Layer Copying Issues
While copying layers is usually straightforward, you may encounter some issues. Here are common problems and their solutions:
Problem 1: Layers Not Visible in the New File
Sometimes, layers may not appear after copying. Here’s how to fix this:
- Check the visibility icon (the eye symbol) next to the layer in the Layers panel to ensure it’s turned on.
- Make sure you haven’t pasted the layer off the visible canvas area; use the Move Tool to reposition it.
Problem 2: Layer Effects or Styles Missing
If the styles or effects are not transferring, ensure the following:
- Check if you copied the entire layer, including effects.
- For complex layers, consider duplicating the layer instead of copying and pasting.
Problem 3: Color Modes and Compatibility
Sometimes, layers may not behave as expected due to color mode differences:
- Ensure both source and destination files are in the same color mode (RGB, CMYK, etc.). You can check this under Image > Mode.
- If you encounter issues, convert the color mode of the destination file to match the source.
Design Tips for Effective Layer Management
Managing layers effectively can significantly enhance your graphic design projects. Here are some practical design tips:
- Name Your Layers: Use descriptive names for your layers to keep your project organized.
- Utilize Layer Groups: Group similar layers to minimize clutter and streamline your workflow.
- Color Code Layers: Use color coding in the Layers panel to quickly identify specific elements.
- Regularly Clean Up: Delete unused layers and unused assets to keep your files manageable.
Enhancing Your Skills with External Resources
To further improve your Photoshop skills and layer management techniques, consider exploring additional resources. Websites like Adobe’s official tutorials offer valuable insights and tutorials for users of all skill levels.
Conclusion
Mastering the art of copying layers between Photoshop files is a fundamental skill for anyone involved in graphic design, digital art, or photo editing. By employing the methods outlined in this article, you can enhance your creative workflow and improve your layer management capabilities. Remember to troubleshoot common issues and implement effective design tips to ensure your projects remain organized and efficient.
As you become more proficient in copying layers and managing your assets, you’ll find that your productivity increases, allowing you to focus on the creative aspects of your work. Happy designing!
This article is in the category Tips & Tricks and created by EditStudioPro Team