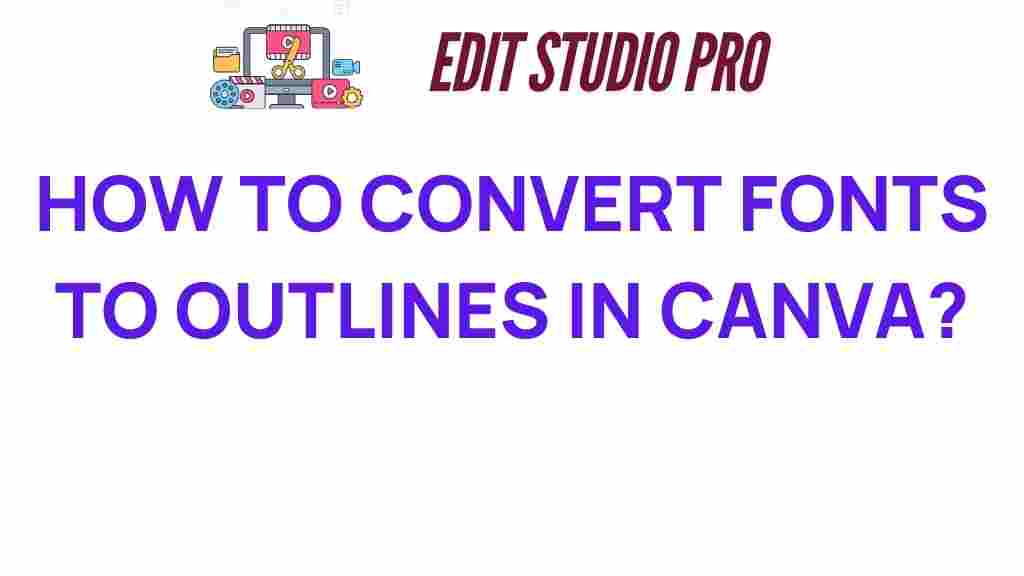Unlocking Creativity: How to Convert Fonts to Outlines in Canva
In the realm of graphic design, typography plays a pivotal role in conveying messages and establishing a brand’s identity. One of the essential skills every designer should master is the ability to convert fonts to outlines. This process is particularly vital when working with programs like Canva, as it ensures that your text remains consistent across different platforms and devices. In this article, we will explore how to convert fonts to outlines in Canva, enhancing your visual art projects and unlocking your creative potential.
Why Convert Fonts to Outlines in Canva?
Before diving into the step-by-step process of converting fonts to outlines in Canva, let’s discuss why this action is crucial for any designer:
- Consistency: When you convert text to outlines, you transform the font into a vector graphic. This means that regardless of whether the recipient has the same font installed, your design will appear exactly as intended.
- Editability: Once converted, text becomes a graphic element, allowing for more intricate modifications, including resizing, color changes, and shape adjustments.
- Design Integrity: Outlined fonts maintain their visual integrity when printed or exported, preventing any potential font rendering issues.
Now that we understand the importance of converting fonts to outlines, let’s delve into the detailed process of doing so in Canva.
Step-by-Step Process to Convert Fonts to Outlines in Canva
Step 1: Open Your Design in Canva
Start by logging into your Canva account and opening the design you want to work on. Whether you’re creating a poster, a social media post, or any other graphic design project, make sure you have your text ready to be converted.
Step 2: Select the Text
Click on the text box that contains the font you wish to convert. This action will bring up the text editing options in the toolbar above your design.
Step 3: Download Your Design
Currently, Canva does not have a direct feature to convert fonts to outlines within the platform. However, you can download your design as a PDF, which will allow you to convert the fonts to outlines using other software. Follow these steps:
- Click on the Share button located in the upper right corner of the screen.
- Select Download from the dropdown menu.
- Choose PDF Print as your file type to ensure high quality.
- Click on the Download button to save the file to your computer.
Step 4: Convert Fonts to Outlines Using Adobe Illustrator
Once you have your PDF, you can use Adobe Illustrator to convert your fonts to outlines. If you don’t have Illustrator, consider using a free tool like Inkscape. Here’s how to do it:
- Open Adobe Illustrator and import your PDF file.
- Select the text you want to convert.
- Go to the menu bar and click on Type, then select Create Outlines (or press Shift + Ctrl + O on Windows, Command + Shift + O on Mac).
- Your text is now converted to outlines!
- Save your design as an SVG or PDF for further use.
Step 5: Re-upload Your Design to Canva
After you’ve converted the text to outlines, you can re-upload the file back to Canva. This step ensures that your design retains its integrity regardless of where it is viewed or printed.
Troubleshooting Tips
While converting fonts to outlines is a straightforward process, you may encounter some challenges. Here are some troubleshooting tips:
- Font Not Displaying Correctly: Ensure that the font you are using is supported by Canva. Some fonts may not convert properly if they are not embedded in the PDF.
- Quality Loss: When exporting your design, always choose the highest quality settings to avoid pixelation.
- Missing Elements: If any text or elements are missing after conversion, double-check that you selected all the necessary layers in Illustrator before saving.
Additional Design Tips for Typography in Canva
Now that you know how to convert fonts to outlines, here are some additional design tips to enhance your typography skills in Canva:
- Experiment with Font Pairings: Using complementary fonts can elevate your design. Pair a bold font with a simple sans-serif for contrast.
- Utilize Text Effects: Canva offers various text effects like shadows and outlines. Experiment with these effects to add depth to your typography.
- Maintain Consistency: Keep your typography consistent throughout your design. Use the same font styles for similar elements to create a cohesive look.
- Pay Attention to Hierarchy: Use different font sizes and weights to establish a clear visual hierarchy, guiding the viewer’s eye to the most important information.
The Importance of Typography in Visual Art
Typography is more than just choosing a pretty font; it is an art form that significantly impacts the effectiveness of your design. Here’s why typography is crucial in visual art:
- Communication: The right typography can communicate tone and emotion. For example, a playful font can evoke joy, while a serif font can convey professionalism.
- Brand Identity: Consistent typography helps reinforce a brand’s identity. It creates recognition and trust among consumers.
- Accessibility: Well-chosen typography enhances readability, making your content accessible to a broader audience.
Conclusion
Converting fonts to outlines in Canva is a critical skill for any graphic designer looking to maintain design integrity and ensure consistency across various platforms. By following the steps outlined in this article, along with the troubleshooting tips and design advice, you can enhance your typography skills and unlock new levels of creativity in your projects.
Remember, typography is not just about letters; it’s about conveying messages and emotions through design. To further your knowledge in graphic design, consider checking out this useful resource on typography.
Embrace the art of typography, and let your creativity shine through your designs!
This article is in the category Tips & Tricks and created by EditStudioPro Team