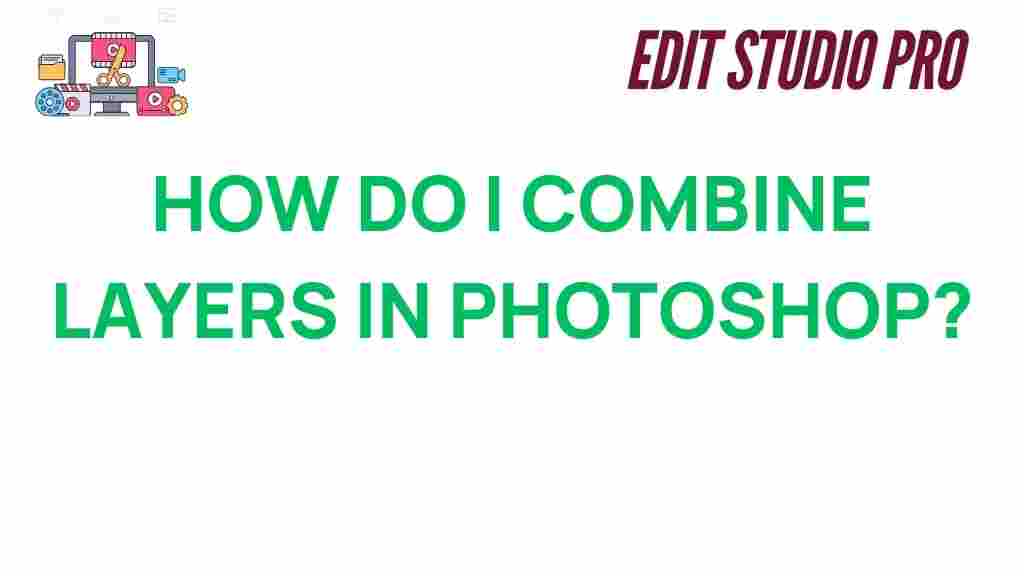How to Combine Layers in Photoshop: A Complete Guide
Photoshop is an incredibly powerful tool, and mastering the art of combining layers is one of the key skills every designer, photographer, or digital artist needs to learn. Whether you’re working on a complex composition, photo manipulation, or just organizing your workflow, understanding how to seamlessly combine layers is essential. In this guide, we’ll explore the methods to combine layers effectively and troubleshoot common issues you might encounter.
Why Combining Layers in Photoshop is Essential
Layers in Photoshop serve as independent components of an image. Combining layers allows you to consolidate them into a single layer, making the file easier to manage and improving overall performance. There are several reasons you might want to combine layers:
- Reduce File Size: Combining layers helps reduce the overall file size, especially when you have many adjustment or text layers.
- Improved Workflow: Combining layers can simplify your workspace, making it easier to navigate complex projects.
- Finalize Your Design: Once you’ve completed your design or image manipulation, combining layers allows you to “flatten” the image and prepare it for export.
Step-by-Step Guide to Combine Layers in Photoshop
Now that we understand why combining layers is essential, let’s dive into the practical steps on how to do it in Photoshop.
1. Using the Merge Layers Command
The most common and straightforward way to combine layers in Photoshop is by using the Merge Layers command. Here’s how to do it:
- Select the layers you want to combine. Hold down Shift (for consecutive layers) or Ctrl (Cmd) + Click (for non-consecutive layers) to select multiple layers.
- Right-click on one of the selected layers, then choose Merge Layers from the context menu.
- The layers will now be merged into a single layer. The content will be combined, but any individual layer effects or styles will be preserved.
2. Merge Visible Layers
If you only want to combine the visible layers (i.e., the layers that are not hidden), you can use the Merge Visible command:
- Make sure all the layers you want to combine are visible by clicking the eye icon next to each layer.
- Go to the Layer menu in the top bar.
- Choose Merge Visible from the dropdown.
- All visible layers will now be merged into one.
3. Flatten Image
Flattening an image is another way to combine layers. This technique combines all visible layers into a single background layer. Use this method when you’re ready to finalize your design and export it for print or web use. Here’s how:
- Go to the Layer menu.
- Select Flatten Image at the bottom of the list.
- All layers will be merged into a single background layer.
Note: Flattening an image is a permanent action and cannot be undone unless you undo it immediately after the action. Ensure you’ve completed all your edits before flattening.
4. Combine Layers Using Shortcuts
If you’re looking to save time, Photoshop offers keyboard shortcuts to quickly combine layers:
- Ctrl (Cmd) + E: Merge selected layers.
- Ctrl (Cmd) + Shift + E: Merge all visible layers into one.
- Shift + Ctrl (Cmd) + Alt + E: Create a merged copy of all visible layers on a new layer while keeping the original layers intact.
Using these shortcuts can streamline your process and speed up your workflow, especially in large, complex projects.
5. Using the “Stamp Visible” Technique
The “Stamp Visible” technique is a unique approach to combining layers that allows you to keep the original layers intact while creating a new layer that merges all visible content. This is especially useful when you want to maintain your non-destructive workflow. Here’s how to do it:
- Ensure that all the layers you want to combine are visible.
- Press Shift + Ctrl (Cmd) + Alt + E to create a new layer that contains a merged copy of all visible layers.
- This technique leaves the original layers untouched, and you can continue editing them without affecting the merged layer.
Troubleshooting: Common Issues When Combining Layers
While combining layers can significantly improve your workflow, there are a few challenges you might encounter along the way. Below are some common issues and their solutions:
1. Layers Merge, But Effects Are Lost
One issue users often face when combining layers is that layer effects (such as drop shadows, gradients, or blending modes) disappear after merging. To prevent this, always check your layer styles before merging:
- If the effect is essential, consider rasterizing the layer first before merging.
- Alternatively, convert your layer to a smart object, which will preserve the effects even after merging.
2. The Combined Layer Appears Messy or Distorted
If your combined layer looks distorted after merging, check the following:
- Ensure that no hidden layers are affecting the result. Use the Merge Visible option to avoid unwanted elements.
- Check the layer order to ensure that the topmost layer isn’t covering important parts of the image.
- Consider rasterizing layers before merging, especially if you’re dealing with text or vector shapes that might cause issues when combined.
3. Cannot Undo the Merge
Once you’ve merged layers and saved your project, undoing the merge can be tricky. To avoid losing data:
- Always work with duplicate layers when merging, or save a copy of the original file in case you need to make adjustments later.
- Use the History Panel to quickly revert any actions you don’t want to commit.
Advanced Techniques for Combining Layers in Photoshop
If you’re looking to take your Photoshop skills to the next level, there are a few advanced techniques that can help you combine layers in a more controlled and creative manner:
1. Group Layers Before Merging
Sometimes, you don’t want to combine layers immediately but still want to organize them. Photoshop allows you to group layers together before merging. This method keeps your workflow tidy and flexible.
- Select multiple layers that you want to group together.
- Press Ctrl (Cmd) + G to group the layers.
- Once grouped, you can merge the group by right-clicking and selecting Merge Group.
2. Using Layer Masks Before Merging
Layer masks can be an excellent tool for combining layers non-destructively. By applying a layer mask before merging, you can adjust the visibility of certain parts of a layer without permanently erasing any content.
- Before merging, select the layer you want to mask.
- Click on the Add Layer Mask button at the bottom of the Layers Panel.
- Use the Brush tool to paint areas you want to hide or reveal.
- Once satisfied with the mask, you can merge the layers, knowing that you still have the option to adjust the mask later.
3. Automate Merging with Actions
For repetitive tasks, Photoshop allows you to create actions. These pre-recorded steps let you automate processes like merging layers, making your workflow more efficient. Here’s how to create an action for combining layers:
- Open the Actions Panel (Window > Actions).
- Click the Create New Action button.
- Perform the steps to combine layers (such as selecting layers and merging).
- Stop recording once the action is complete.
Conclusion
Combining layers is an essential skill for anyone using Photoshop regularly. Whether you need to finalize a project or simplify your workspace, mastering the art of merging layers will improve your efficiency and workflow. From basic methods like the Merge Layers command to more advanced techniques like layer masking and grouping, there are numerous ways to combine layers effectively.
Remember that each project is unique, and you may need to experiment with different combination techniques depending on your goals. For more tips and tricks on Photoshop, check out this in-depth guide on Photoshop shortcuts to further enhance your workflow!
This article is in the category Tips & Tricks and created by EditStudioPro Team