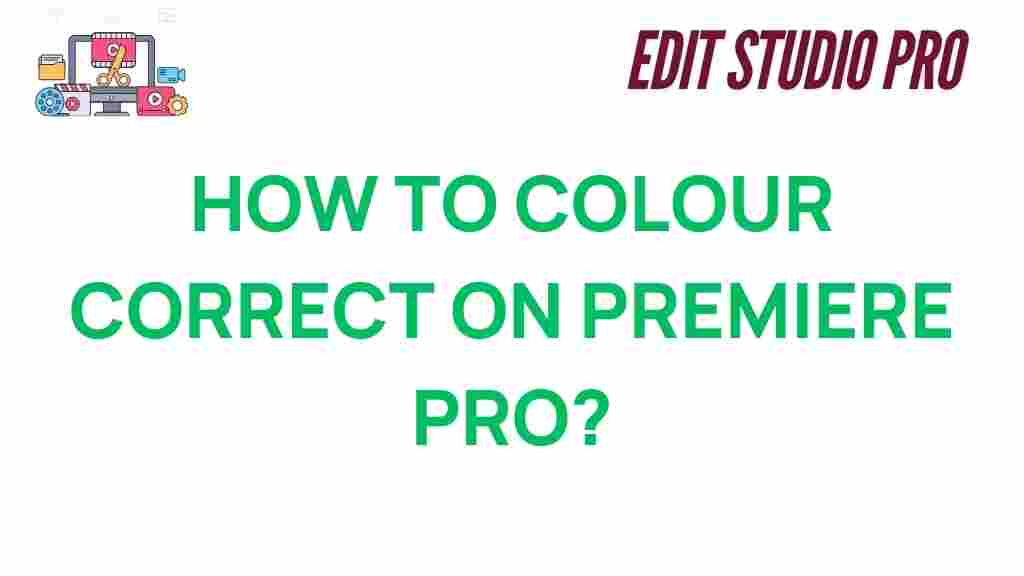Mastering Colour Correction in Premiere Pro: A Step-by-Step Guide
Colour correction is an essential skill for video editors who want to enhance the visual appeal and professionalism of their projects. Whether you’re working on a short film, a YouTube video, or a commercial, achieving the perfect colour balance is key to creating a polished, cinematic look. Adobe Premiere Pro, one of the most popular video editing software programs, offers powerful tools for performing detailed colour corrections. This guide will walk you through the process of mastering colour correction in Premiere Pro, from the basics to advanced techniques.
What is Colour Correction and Why is it Important?
Colour correction refers to the process of adjusting the colours in a video to achieve a more natural, consistent, or artistic look. The goal is to ensure that the video footage appears vibrant, balanced, and visually appealing, while correcting any issues such as poor lighting or colour imbalances that may have occurred during filming.
Colour correction is crucial for a variety of reasons:
- Enhances Visual Appeal: Proper colour correction makes your footage look more polished and engaging.
- Ensures Consistency: Different shots from multiple cameras or different lighting conditions can cause variations in colour. Colour correction helps unify the overall aesthetic of the project.
- Improves Mood and Tone: Colour can significantly affect the emotional tone of a video. A warm palette might evoke feelings of comfort or nostalgia, while cooler tones can create a more serious or professional atmosphere.
Colour Correction in Premiere Pro: A Step-by-Step Process
Now that you understand the importance of colour correction, let’s dive into the steps you need to take to achieve professional results using Premiere Pro. The process may seem daunting at first, but with a systematic approach, it can become second nature.
Step 1: Setting Up Your Workspace for Colour Correction
Before you start correcting colours, it’s important to set up your workspace properly. Premiere Pro offers a dedicated Colour workspace where all the essential tools are at your fingertips.
- Go to Window > Workspaces > Color to switch to the Colour workspace.
- The Lumetri Color panel will open, where you can access all the colour correction tools.
- Make sure your monitor is calibrated correctly to ensure accurate colour representation.
Step 2: Basic Colour Correction with Lumetri Color
The Lumetri Color panel is the heart of colour correction in Premiere Pro. Here, you can adjust the brightness, contrast, saturation, and more. Let’s walk through the basic steps:
- Adjust the Exposure: Start by adjusting the overall brightness of your footage. In the Lumetri Color panel, go to the Basic Correction section. Use the Exposure slider to brighten or darken your clip.
- Set the White Balance: If your footage has a color cast (e.g., too warm or too cool), adjust the White Balance using the Temperature and Tint sliders. This will neutralize any unwanted colour shifts.
- Adjust Contrast: To create more dynamic range in your footage, use the Contrast slider. Increasing contrast will make your highlights brighter and shadows darker.
- Fine-tune Saturation: Boost or decrease the intensity of colours using the Saturation slider. Be careful not to oversaturate your footage, as this can result in unnatural-looking colours.
Step 3: Working with Curves for Precision
For more precise adjustments, use the Curves panel in the Lumetri Color section. Curves allow you to adjust the brightness and contrast of individual colour channels (Red, Green, Blue) as well as the overall luminance.
- RGB Curves: The RGB curve is great for fine-tuning the overall exposure and contrast of your clip. Drag the curve upwards to brighten, or downwards to darken.
- Individual Colour Curves: Use the Red, Green, and Blue channels to adjust the colours individually. If your footage looks too green, for example, you can drag the green curve down to reduce its intensity.
- Adjusting the Luma Curve: The Luma curve controls the overall brightness. Use it to make subtle adjustments to the highlights, midtones, and shadows.
Step 4: Refining Colours with the HSL Secondary Panel
The HSL Secondary panel in Lumetri Colour allows for more advanced adjustments to specific colours in your image. This is particularly useful when you want to isolate certain colours to adjust their hue, saturation, or luminance without affecting the entire image.
- Isolate Colour: Use the Color Picker to select a specific range of colours you want to adjust. You can fine-tune the selection using the Hue, Saturation, and Luminance sliders.
- Refine the Selection: You can adjust the Range sliders to include or exclude more colour hues, allowing for more targeted corrections.
Step 5: Creating a Look with the Creative Panel
Once you’ve completed the basic corrections, you can start adding your desired look or style to the footage. The Creative panel in Lumetri Colour gives you the ability to apply film-like colour grading, looks, or LUTs (Look-Up Tables) to your footage.
- Apply a LUT: Choose from a variety of built-in LUTs to give your video a cinematic look. You can also import custom LUTs that you may have downloaded or created yourself.
- Adjust Vibrance and Saturation: The Vibrance slider is more subtle than the saturation slider and can help you boost the colours without over-saturating skin tones.
- Sharpening: If your footage looks soft after colour correction, use the Sharpen slider to add a little clarity to the image.
Troubleshooting Common Colour Correction Issues
Even with experience, you may run into a few common issues during colour correction. Here are some troubleshooting tips to help you get the best results:
- Uneven Colour Balance: If your colours appear uneven or unnatural after adjustment, check your white balance again. A small mistake here can drastically affect the look of your footage.
- Too Much Saturation: When boosting saturation, be careful not to oversaturate skin tones or certain colour ranges. If your footage looks unnatural, reduce saturation slightly and recheck your adjustments.
- Banding or Posterization: This issue occurs when there are too few colour shades between highlights and shadows. Try adjusting your curves or using a finer LUT to correct the issue.
- Dark or Washed-Out Footage: If your video appears too dark or too washed out, revisit your exposure settings and adjust your midtones and shadows using the curves panel.
Conclusion
Mastering colour correction in Premiere Pro is an essential skill for any video editor. By following the steps outlined in this guide, you can enhance your footage and achieve professional results. Remember, colour correction is both an art and a science, requiring practice and attention to detail. As you continue refining your skills, you’ll be able to tackle more complex colour grading techniques and create visually stunning videos that captivate your audience.
If you’re looking to dive deeper into the world of colour correction, check out some of our other in-depth tutorials on advanced colour grading techniques and lighting setups for better video quality.
This article is in the category Tips & Tricks and created by EditStudioPro Team