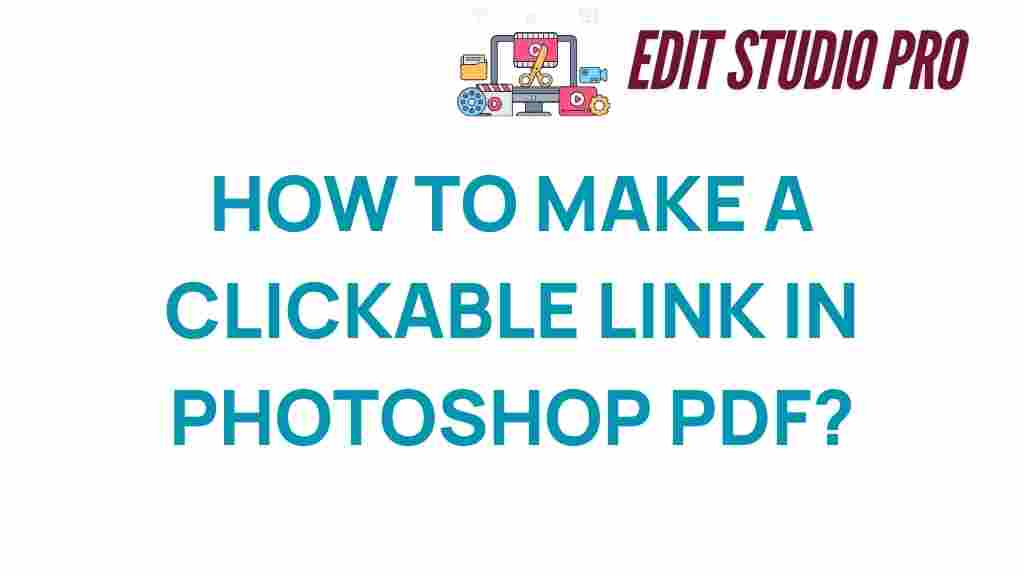Unlocking the Secrets: How to Create Clickable Links in Photoshop PDFs
In the world of graphic design and digital media, creating engaging content is essential for user interaction. One effective way to enhance your designs is by incorporating clickable links into your Photoshop PDFs. This guide will walk you through the process of creating these links, offering design tips that can improve user engagement and elevate your software skills. Whether you’re designing a brochure, a portfolio, or a presentation, adding clickable links can direct viewers to your website, social media, or other resources seamlessly.
Understanding Clickable Links in Photoshop
Clickable links in PDF documents allow users to navigate to external sites or other sections within the document itself. This functionality is particularly useful in digital media, where interactivity can significantly enhance the user experience. In this section, we will explore how to effectively create these links in Photoshop.
Why Use Clickable Links?
- Enhanced User Engagement: Clickable links encourage users to explore more content.
- Improved Navigation: Links make it easier for users to find additional information quickly.
- Professional Presentation: Including links demonstrates a polished and professional approach in graphic design.
Preparing Your Document
Before diving into the technical steps, ensure that your document is well-prepared. Here are some tips:
- Set Your Document Size: Choose an appropriate size for your PDF, considering the medium in which it will be viewed.
- Use High-Quality Images: Ensure all images are high resolution to maintain quality when exported.
- Organize Your Layers: Keep your layers organized, as this will make the process of adding links easier.
Step-by-Step Process to Create Clickable Links in Photoshop PDFs
Now that you’re prepared, let’s walk through the steps to create clickable links in your Photoshop PDF:
1. Open Your Photoshop Document
Start by opening the Photoshop document you want to convert into a PDF. Make sure your design is finalized before proceeding.
2. Select the Area for the Link
Decide where you want your clickable link to be. This could be a text element, an image, or a specific shape. Use the Rectangular Marquee Tool or the Elliptical Marquee Tool to select the area.
3. Add a Hyperlink
Photoshop itself doesn’t allow direct hyperlinking, but you can use the following workaround:
- Right-click on the selected area and choose Layer via Copy to create a new layer.
- With the new layer selected, go to File > Export > Layers to Files and save it as a PNG.
- Open Adobe Acrobat or another PDF editor to add the hyperlink.
4. Export Your File as a PDF
Once your design is complete, it’s time to export the file. Go to File > Save As and select Photoshop PDF from the format options. Make sure you select the appropriate settings for your PDF.
5. Open the PDF in a PDF Editor
After saving your document as a PDF, open it in a PDF editor like Adobe Acrobat. This is where you’ll add the clickable links:
- Select the Link Tool from the toolbar.
- Draw a rectangle over the area where you want the link to be.
- In the pop-up window, select Open a web page and enter the URL.
- Click OK to save the link.
Troubleshooting Tips
Creating clickable links in Photoshop PDFs can sometimes lead to issues. Here are some troubleshooting tips to help you along the way:
- Check Your URLs: Ensure that all URLs are correct and functional before finalizing your PDF.
- Layer Visibility: Make sure the layer containing your link is visible when exporting the PDF.
- PDF Compatibility: Ensure that your PDF editor supports clickable links.
Design Tips for Effective Clickable Links
When incorporating clickable links into your designs, consider the following tips to enhance user engagement:
- Use Contrasting Colors: Make your links stand out by using colors that contrast with the background.
- Include Hover Effects: If applicable, design hover states for links to give users feedback.
- Limit the Number of Links: Too many links can overwhelm users. Be strategic in your placement.
- Test Your Links: Always test clickable links after creating them to ensure they work as intended.
Conclusion
Incorporating clickable links in your Photoshop PDFs is a valuable skill that can enhance your graphic design projects significantly. By following the steps outlined in this guide, you can create interactive documents that not only look professional but also drive user engagement effectively. Remember to focus on design and usability to make the most out of your digital media projects.
For more advanced tips on graphic design, check out our resource on enhancing your design skills. With practice and creativity, you’ll master the art of link creation in no time!
Happy designing!
This article is in the category Tips & Tricks and created by EditStudioPro Team