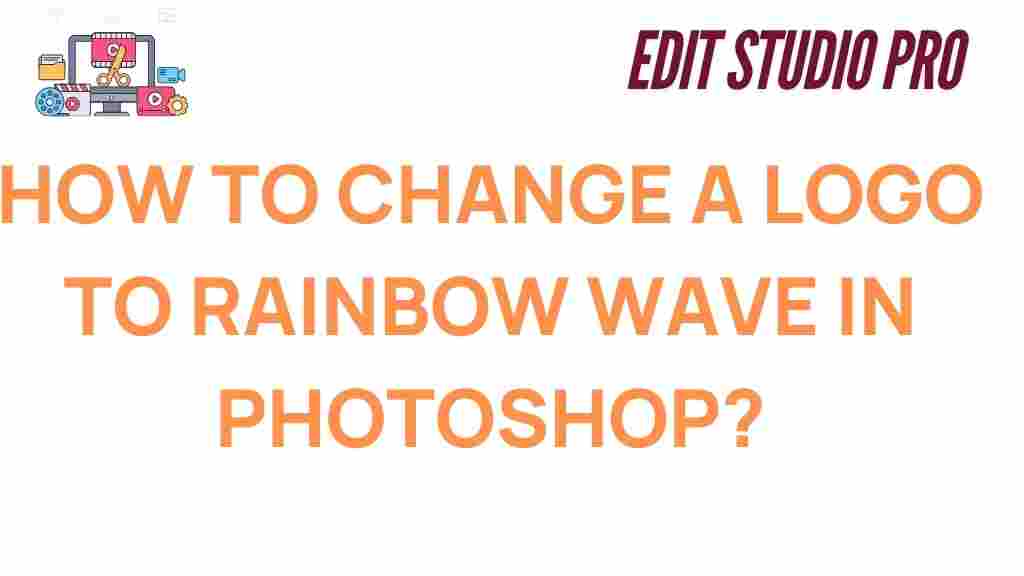Logo Design: The Art of Creating a Rainbow Wave in Photoshop
Designing a memorable logo is one of the most important aspects of branding for any business. Your logo represents your company’s identity, values, and message to the world. With the growing popularity of vibrant, dynamic logos, incorporating a rainbow wave effect into your design can be an eye-catching way to make your logo stand out. In this tutorial, we will walk you through the process of creating a stunning rainbow wave effect for your logo using Adobe Photoshop, a powerful tool trusted by designers worldwide.
Why Add a Rainbow Wave to Your Logo?
Adding a rainbow wave to your logo design can serve several purposes. Not only does it add vibrancy and energy to the logo, but it can also evoke feelings of positivity, creativity, and diversity. Whether you are creating a new logo or updating an existing one, the rainbow wave effect can give your design a modern and playful twist.
What You’ll Need
Before we dive into the step-by-step process, make sure you have the following:
- Adobe Photoshop installed on your computer
- A logo or design that you want to enhance with a rainbow wave
- Basic understanding of Photoshop’s interface and tools
- A creative mindset and a passion for design!
Step-by-Step Process: Creating a Rainbow Wave Effect for Your Logo
Step 1: Open Your Logo in Photoshop
Start by opening your logo in Photoshop. If your logo is in a raster format (like .jpg or .png), consider converting it to a vector format for greater flexibility, though this is not strictly necessary for this effect. You can do this by selecting your logo and using the ‘Image Trace’ feature in Adobe Illustrator.
Step 2: Set Up Your Canvas
Next, create a new canvas that matches the dimensions of your logo. To do this:
- Go to File > New.
- Set the width and height according to your logo’s size. A 500×500 px canvas is a good starting point for most logos.
- Make sure the resolution is set to 300 dpi for high-quality output.
- Click Create.
Once the canvas is created, drag and drop your logo into the workspace. If necessary, use the Move Tool to position your logo in the center.
Step 3: Create the Rainbow Wave Path
To create the rainbow wave effect, we will use the Pen Tool to draw a path that will define the wave’s shape.
- Select the Pen Tool (P) from the toolbar.
- Click to create anchor points, forming a curving path that you would like the rainbow to follow. This path should resemble a gentle wave that flows across the canvas.
- Once you’ve created the path, right-click and choose Make Selection to convert it into a selection.
Step 4: Add Color to Your Wave
Now that you have your path, it’s time to add the rainbow colors. Here’s how:
- With the wave selection active, go to Layer > New > Layer to create a new layer for the rainbow.
- Choose the Gradient Tool (G) from the toolbar.
- In the gradient editor, select the gradient with the rainbow colors or create your own custom gradient by clicking on the gradient bar and adjusting the color stops.
- Apply the gradient to the selection by clicking and dragging across the wave path.
You’ll see a smooth gradient flow across the wave, giving it that vibrant rainbow effect. Adjust the angle and length of the gradient to match the desired look.
Step 5: Apply the Wave to Your Logo
With the rainbow wave effect in place, we can now integrate it into the logo. To do this:
- Select the logo layer and position it over the rainbow wave layer.
- Use the Layer Mask option to selectively hide parts of the wave that overlap with the logo, allowing only the rainbow wave to show behind the logo.
- If necessary, apply a subtle shadow or outer glow to the logo to make it stand out even more against the rainbow background.
Step 6: Final Touches
At this stage, your rainbow wave logo design should be taking shape, but it’s always a good idea to refine the details:
- Adjust the color balance to ensure the rainbow gradient is vibrant and even.
- Use the Blur Tool to smooth out any harsh edges of the wave for a softer, more natural look.
- Experiment with blending modes on the rainbow layer to see how different effects (like Overlay or Soft Light) interact with your logo.
Troubleshooting Tips for Your Rainbow Wave Logo
While creating a rainbow wave effect in Photoshop is relatively straightforward, there are a few common challenges you might encounter. Here are some tips to help you troubleshoot:
1. Uneven Gradient
If the gradient on your rainbow wave isn’t smooth, try adjusting the gradient settings. Make sure the color stops are evenly spaced and that the colors blend seamlessly. You can also experiment with different gradient styles to achieve the desired effect.
2. Logo Doesn’t Stand Out
If your logo isn’t popping against the rainbow wave, try adding a subtle drop shadow or an outer glow effect. This can help create contrast and improve legibility, especially if the logo is a light color against a bright background.
3. Rough Edges on the Wave
If the edges of the wave appear jagged or harsh, use the Gaussian Blur filter to smooth them out. A small amount of blur can soften the edges and create a more fluid look for the wave.
4. Color Inconsistencies
To ensure the rainbow colors are consistent, check your color mode settings. Make sure you’re working in RGB mode (ideal for digital designs) rather than CMYK (which is typically used for print). To check this, go to Image > Mode > RGB Color.
5. Poor Resolution
If your logo design looks pixelated or blurry after adding the wave, make sure you’re working at a high resolution (300 dpi is ideal for web and print). Additionally, use vector shapes when possible to maintain sharpness.
Conclusion: Elevate Your Logo Design with a Rainbow Wave
By following these steps, you can transform your logo into a vibrant, eye-catching design with a rainbow wave effect. This technique allows you to add a dynamic and colorful element to your logo that can help convey creativity and positivity. Whether you’re creating a new logo or enhancing an existing one, the rainbow wave effect is a great way to make your design stand out.
Remember, logo design is about communicating your brand’s identity in a way that resonates with your audience. A well-designed logo can leave a lasting impression, and adding an artistic touch like a rainbow wave can elevate your brand to the next level.
If you need more tips on logo design or want to learn how to apply other advanced effects in Photoshop, check out our ultimate guide to logo design.
For more Photoshop tutorials, visit Adobe Photoshop for professional design resources and tips.
This article is in the category Tips & Tricks and created by EditStudioPro Team