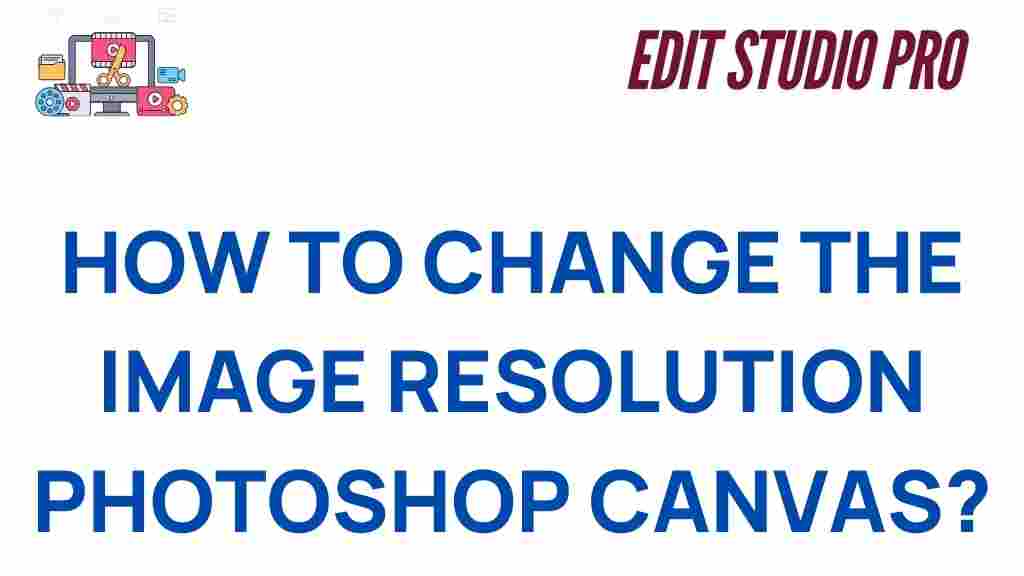Understanding Image Resolution in Photoshop
When working with digital images in Photoshop, one of the most important concepts you need to grasp is “image resolution.” Whether you’re preparing images for web use or high-quality printing, adjusting the image resolution is a crucial step to ensure your visuals maintain clarity and quality across different platforms and sizes.
In this article, we will walk you through how to change image resolution in Photoshop, explore the implications of resolution changes, and offer troubleshooting tips to avoid common pitfalls. By the end of this guide, you’ll have a better understanding of how to work with image resolution to get the best results for your projects.
What Is Image Resolution?
Before diving into how to change image resolution in Photoshop, it’s important to understand what image resolution actually means. In simple terms, image resolution refers to the amount of detail an image holds. It is typically measured in pixels per inch (PPI) for digital images and dots per inch (DPI) for printed images. The higher the resolution, the more detail your image will contain, making it appear sharper and clearer.
For example:
- A 72 PPI resolution is standard for web images.
- A 300 DPI resolution is often required for print images to ensure high quality.
Understanding this concept is key to knowing how to modify your image’s resolution to suit your needs, whether for high-definition screens or printed materials.
How to Change Image Resolution in Photoshop: A Step-by-Step Guide
Now that you understand image resolution, let’s move on to the practical side: changing image resolution in Photoshop. Follow these steps for a smooth experience:
Step 1: Open the Image in Photoshop
Start by launching Adobe Photoshop and opening the image you want to edit. To open your file, simply go to File > Open in the top menu, or use the shortcut Ctrl + O (Windows) or Cmd + O (Mac). Select your image from the file dialog box, and click Open.
Step 2: Access the Image Size Menu
To adjust the resolution, navigate to the top menu and click on Image > Image Size. Alternatively, you can use the shortcut Alt + Ctrl + I (Windows) or Option + Cmd + I (Mac) to open the Image Size dialog box directly.
Step 3: Adjust the Resolution
In the Image Size dialog box, you will see multiple options. Look for the field labeled Resolution—this is where you can change the image resolution. You’ll notice that the resolution is set in PPI (pixels per inch) for digital images. To change the resolution, simply type in your desired value.
Here are some key things to remember when changing resolution:
- If you’re preparing an image for the web, 72 PPI is typically sufficient.
- For print projects, 300 PPI is recommended for high-quality prints.
Step 4: Adjust the Document Size (If Needed)
After changing the resolution, you may notice that the physical dimensions of your image (such as width and height) will change based on the resolution you input. For example, if you decrease the resolution, the dimensions (in inches or centimeters) may increase to maintain the same pixel count.
If you want to keep the same physical size of the image, make sure to uncheck the Resample box. This will allow Photoshop to adjust the number of pixels while maintaining the same document size. Alternatively, you can adjust the document size as needed, and Photoshop will automatically adjust the resolution.
Step 5: Save Your Changes
Once you’ve adjusted the resolution and are happy with the settings, click OK to apply the changes. Don’t forget to save your image after modifying the resolution. You can either save over the original file or save it as a new file to preserve the original.
Common Image Resolution Mistakes and How to Avoid Them
While adjusting image resolution in Photoshop is a relatively straightforward process, there are some common mistakes that can affect the quality of your image. Let’s take a look at some of these issues and how to avoid them:
1. Reducing Resolution Too Much
One of the most common mistakes is reducing the resolution too much, especially when preparing images for print. If you lower the resolution below 300 DPI for print, your image may appear pixelated and blurry when printed. Always make sure to maintain at least 300 DPI for printing projects.
2. Not Resizing the Image After Changing Resolution
If you change the resolution but don’t adjust the image size, the pixels may be stretched or compressed in undesirable ways, resulting in a poor-quality image. Make sure to either resample the image or adjust its dimensions to keep the image quality intact.
3. Forgetting to Check Resampling Options
When changing resolution in Photoshop, you should always check the resampling options to ensure that you are not inadvertently altering the image’s quality. If you resample the image while changing the resolution, Photoshop will adjust the number of pixels, which can lead to unwanted pixelation or loss of detail.
4. Working with Low-Resolution Images
If your image starts with a low resolution (like 72 PPI), simply increasing the resolution won’t improve the image quality. Instead, you may need to work with higher-quality source files to ensure optimal results. Scaling up a low-resolution image might make it appear blurry or pixelated.
Optimizing Image Resolution for Different Uses
Different platforms and mediums require different resolution settings. Whether you’re preparing an image for the web, print, or digital displays, it’s essential to adjust your image resolution accordingly.
Image Resolution for the Web
Images used for websites or social media typically don’t need high resolution. A resolution of 72 PPI is standard for web use. This lower resolution helps reduce file size, allowing for faster load times without compromising visible quality on most screens.
For example, if you’re uploading an image to your website, ensure the resolution is set to 72 PPI, and you might also want to adjust the image dimensions to match the display size required.
Image Resolution for Print
For print purposes, image resolution should be significantly higher—typically 300 DPI. High resolution ensures the image prints clearly and crisply. If you want to print an image in large formats like posters or banners, you might want to adjust the document size while maintaining the resolution to ensure your image doesn’t become pixelated.
For more information on preparing images for print, check out this helpful resource.
Conclusion: Mastering Image Resolution in Photoshop
Changing image resolution in Photoshop is a powerful tool for optimizing your images for various uses. Whether you’re designing for the web, preparing an image for print, or adjusting for different devices, knowing how to manipulate resolution will help you maintain the best possible image quality.
Remember to always check your resolution settings, resize your images as necessary, and avoid common mistakes like reducing resolution too much or neglecting resampling options. By following this step-by-step guide, you’ll be able to confidently work with image resolution in Photoshop and achieve professional-quality results every time.
If you found this guide helpful, don’t forget to explore other Photoshop tutorials for more tips on image editing and design. And for advanced techniques on adjusting image resolution and other settings, check out this in-depth Photoshop guide.
This article is in the category Tips & Tricks and created by EditStudioPro Team