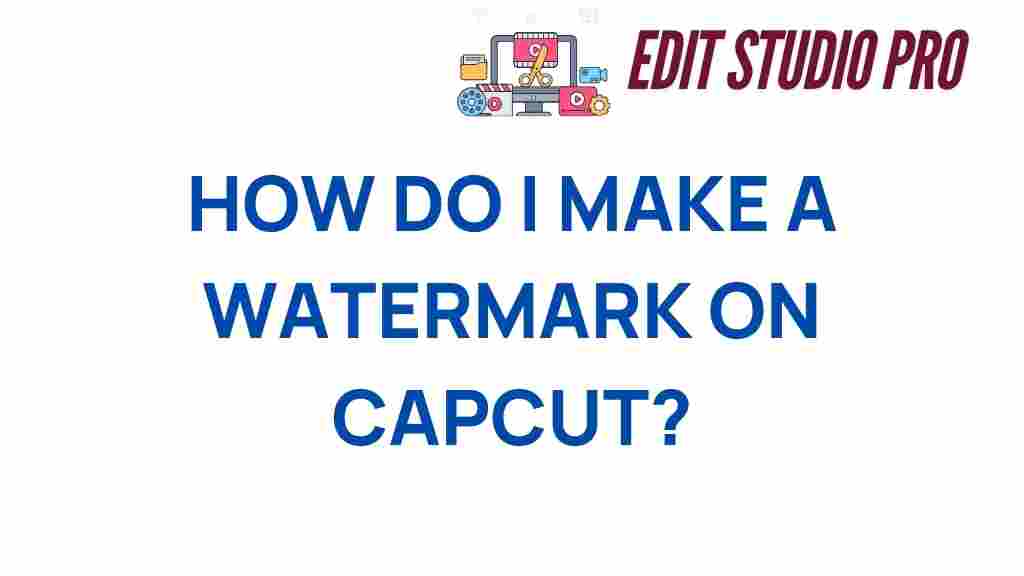Mastering Watermarks: A Step-by-Step Guide for CapCut Users
In the world of video editing, adding a watermark to your content is crucial for branding and protecting your intellectual property. Whether you’re a content creator, a marketer, or a hobbyist, mastering the art of watermarks in CapCut can elevate your videos and enhance your visual identity. This step-by-step guide will walk you through everything you need to know about adding watermarks in CapCut, along with valuable tips and troubleshooting advice.
Why Use Watermarks in Your Videos?
Watermarks serve several important purposes in content creation:
- Branding: Watermarks help viewers associate the video with your brand.
- Protection: They deter others from stealing your content by making it clear who the creator is.
- Professionalism: A well-designed watermark can enhance the overall quality of your videos.
- Promotion: Watermarks can drive traffic to your website or social media profiles.
Getting Started with CapCut
CapCut is a powerful, user-friendly video editing tool available for both mobile and desktop users. Before we dive into the watermarking process, ensure you have the following:
- The latest version of CapCut installed on your device.
- Your video files ready for editing.
- A clear idea of your branding strategy and how you want to represent your visual identity.
Step-by-Step Guide to Adding Watermarks in CapCut
Step 1: Open Your Project
Launch CapCut and open the project where you want to add a watermark. You can either create a new project or edit an existing one.
Step 2: Import Your Watermark
To create a watermark, you can use an image file (like a logo) or a text overlay. Here’s how to import:
- Tap on the + Add button to import media files.
- Select an image from your device or create a text overlay using the text tool.
Step 3: Position Your Watermark
Once imported, you can adjust the position of your watermark:
- Drag the watermark to the desired location on the screen (common placements include corners or the center).
- Use pinch gestures to resize the watermark as needed.
Step 4: Adjust Opacity and Duration
To ensure your watermark complements rather than overwhelms your video:
- Select the watermark layer and adjust its opacity to make it semi-transparent.
- Set the duration for how long you want the watermark to appear in the video.
Step 5: Finalize and Export
Review your video to ensure the watermark looks good. Once satisfied, export your video:
- Tap on the Export button.
- Select your desired resolution and format.
- Save the video to your device or share it directly on social media.
Tips for Creating Effective Watermarks
Here are some tips to ensure your watermark enhances your videos:
- Keep it Simple: A cluttered watermark can distract viewers. Aim for simplicity.
- Consistency is Key: Use the same watermark across all your videos to build brand recognition.
- Color Contrast: Choose colors that stand out against your video but still blend well.
- Test Visibility: Check how the watermark appears on different devices and screen sizes.
Troubleshooting Common Watermark Issues
If you encounter issues while adding watermarks in CapCut, consider the following solutions:
Watermark Not Appearing
Ensure that:
- The watermark layer is not hidden or placed behind other layers.
- You have correctly set the duration for the watermark to appear.
Opacity Issues
If your watermark is too visible or not visible at all:
- Adjust the opacity settings to find a balance.
- Try different blending modes if available.
Export Problems
If the watermark disappears after exporting:
- Check if you saved your project before exporting.
- Ensure that you are exporting in a format that supports layers.
Additional Resources for CapCut Users
For further learning, check out some great CapCut tutorials online that cover various aspects of video editing, including advanced watermark techniques.
Conclusion
Adding a watermark to your videos is a simple yet effective way to enhance your branding and protect your content. By following this step-by-step guide, you can easily incorporate watermarks into your projects using CapCut. Remember to keep your watermark consistent and subtle to maintain a professional appearance. With practice, you’ll find the perfect balance that enhances your visual identity without overshadowing your content. Happy editing!
For more tips and tools related to video editing, don’t hesitate to explore the vast resources available online, including external links that can provide deeper insights into effective content creation strategies.
This article is in the category Tips & Tricks and created by EditStudioPro Team