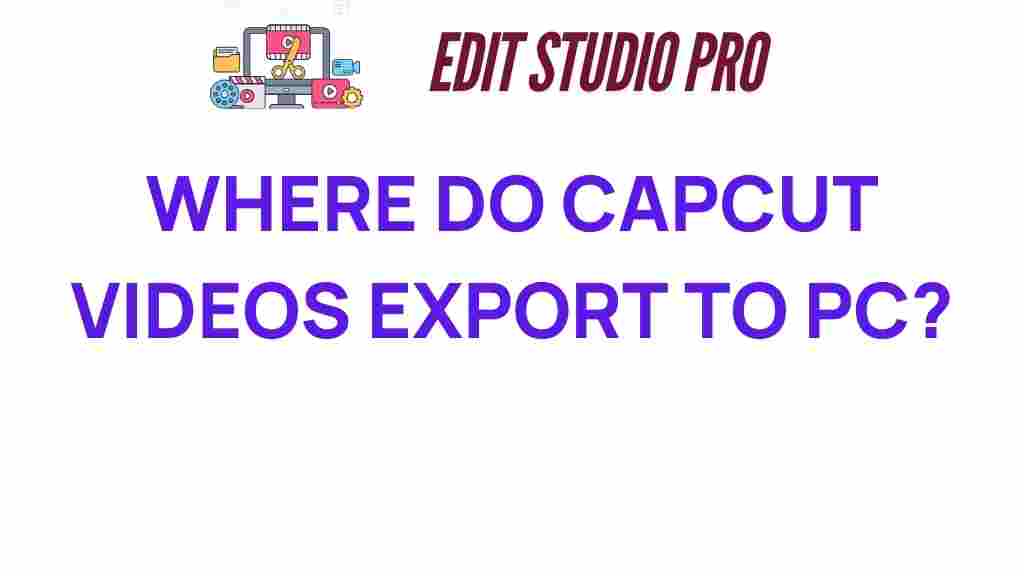Unveiling the Mystery: Where Do CapCut Videos Export to PC?
CapCut has become a popular choice for video editing enthusiasts and professionals alike, thanks to its user-friendly interface and powerful features. If you’re new to this editing software or are simply looking to understand where your edited videos go after you export them, this guide will unravel the mystery of CapCut video export to your PC. In this article, we’ll explore the file location of exported videos, offer a step-by-step process for exporting, provide troubleshooting tips, and ensure you have a comprehensive user guide for your CapCut experience.
Understanding CapCut and Its Features
CapCut is a free video editing application that has gained immense popularity, especially among social media users who want to create engaging content. With its intuitive editing tools, users can trim clips, apply effects, add music, and much more. Whether you’re creating content for platforms like TikTok, Instagram, or YouTube, understanding how to export your finished projects is crucial.
The Importance of Video Export and File Location
When you finish editing a video in CapCut, it’s vital to know where that video is saved on your PC. This knowledge helps you easily access your files for sharing or further editing. In the following sections, we will detail the process of exporting your videos and where they can typically be found.
Step-by-Step Process for Exporting Videos from CapCut to PC
Exporting videos from CapCut to your PC is a straightforward process. Follow these steps to ensure your video is saved correctly:
Step 1: Complete Your Editing
Before exporting, make sure you’ve finalized all your edits. Review your video for any adjustments or corrections to ensure quality.
Step 2: Click on the Export Button
Once you’re satisfied with your video:
- Locate the export button, usually found in the top right corner of the interface.
- Click on it to initiate the export process.
Step 3: Choose Your Export Settings
CapCut allows you to select various export settings:
- Resolution: Choose the quality of your video (e.g., 720p, 1080p).
- Frame Rate: Select the desired frame rate for smoother playback.
- Format: Ensure your video is in a compatible format (e.g., MP4).
Step 4: Export the Video
After configuring your settings:
- Click on the ‘Export’ button.
- Wait for the rendering process to complete.
Step 5: Locate Your Video on Your PC
Once the export is complete, CapCut will typically save the video to a default location unless specified otherwise. Here’s how to find it:
- Default File Location: CapCut usually saves exported videos in the “Documents” or “Videos” folder on your PC. The exact path may vary depending on your operating system.
- Named Folder: Look for a folder named “CapCut” or similar within your default video directory.
Troubleshooting Common Export Issues
While exporting videos from CapCut is generally smooth, you might encounter some issues. Here are common problems and their solutions:
Problem 1: Export Process Fails
If the export fails:
- Check your internet connection if you are using the online version.
- Ensure your device has enough storage space for the exported file.
Problem 2: Video Quality is Poor
If the exported video quality is not what you expected:
- Revisit your export settings and ensure you have selected the highest resolution.
- Consider adjusting the frame rate for better quality.
Problem 3: Unable to Locate Exported Videos
If you can’t find your exported videos:
- Try searching your PC for the file name if you remember it.
- Check the default folders as mentioned earlier.
Conclusion
Understanding where CapCut videos export to on your PC is essential for efficient video editing and sharing. By following the outlined steps, you can easily export and locate your videos, ensuring a seamless editing experience. Whether you’re an amateur filmmaker or a seasoned editor, CapCut provides the tools you need to create stunning content.
If you encounter any issues, don’t hesitate to refer back to this guide for troubleshooting tips. For further exploration of video editing techniques and tips, consider checking out other resources on video editing software. Happy editing!
This article is in the category Tips & Tricks and created by EditStudioPro Team