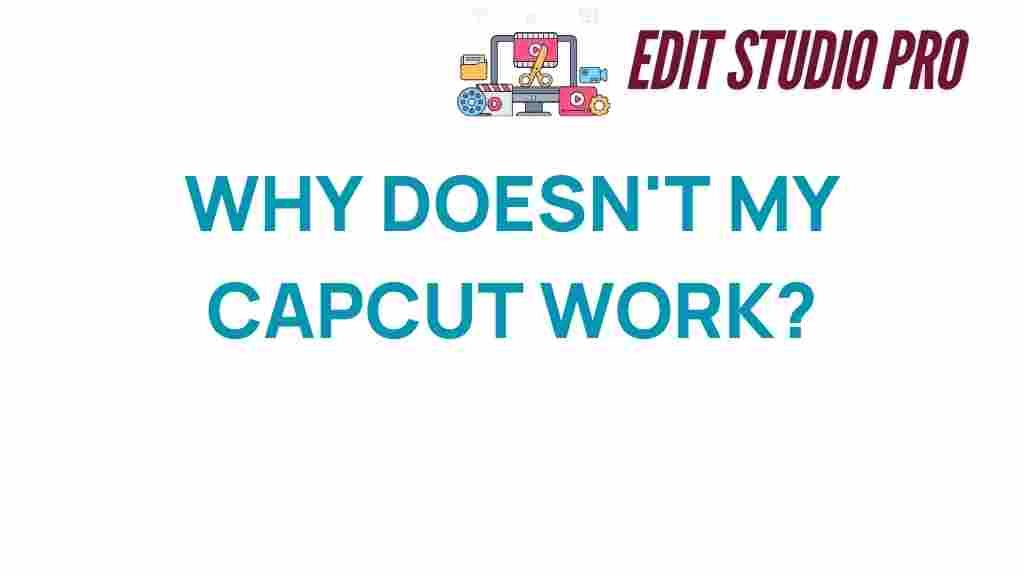Troubleshooting CapCut: Why Doesn’t Your App Work as Expected?
CapCut has become a popular video editing tool among content creators for its user-friendly interface and powerful features. However, like any mobile app, it can sometimes encounter issues that affect user experience. If you’re facing problems with CapCut, you’re not alone. This article aims to provide comprehensive troubleshooting steps to resolve common app issues, enhance your video editing experience, and help you make the most of this powerful software solution.
Understanding Common CapCut App Issues
Before diving into troubleshooting, it’s important to identify the types of problems you might encounter while using CapCut. Common issues include:
- App crashes or freezes
- Import/export errors
- Slow performance
- Missing features or tools
- Incompatibility with certain video formats
These problems can stem from various factors, including device compatibility, software bugs, or user error. Understanding the root cause is the first step in resolving these performance problems.
Step-by-Step Troubleshooting Process
Now that we know the common issues, let’s outline a systematic approach to troubleshoot the CapCut app.
1. Check for Updates
The first step in troubleshooting CapCut is to ensure you are using the latest version of the app. Developers frequently release updates to fix bugs and improve performance. Here’s how to check for updates:
- Open the App Store (iOS) or Google Play Store (Android).
- Search for CapCut.
- If an update is available, tap on the “Update” button.
2. Restart Your Device
Sometimes, simply restarting your device can resolve temporary glitches. Restarting clears the device’s memory and can help improve performance. Follow these steps:
- Press and hold the power button.
- Select “Restart” from the options that appear.
- Once the device is off, turn it back on and launch CapCut.
3. Clear Cache and Data (Android Only)
If you’re using an Android device, clearing the app cache can help resolve issues. Here’s how:
- Go to “Settings” on your device.
- Select “Apps” or “Application Manager.”
- Find and tap on CapCut.
- Choose “Storage” and then tap “Clear Cache” and “Clear Data.”
Note: Clearing data will reset the app, so ensure you back up any important projects.
4. Check Device Storage
A common reason for app performance issues is insufficient storage space. To check your storage:
- Open “Settings” on your device.
- Go to “Storage” or “Storage & USB.”
- Check the available space and delete unnecessary files if needed.
5. Reinstall CapCut
If the above steps do not resolve the issue, consider uninstalling and reinstalling CapCut:
- Long-press the CapCut app icon and select “Uninstall.”
- Go to the App Store or Google Play Store and download CapCut again.
6. Check Internet Connection
For features that require internet access, such as downloading music or exporting projects, ensure that your internet connection is stable. Test your connection by opening a website or another app that requires the internet.
7. Review App Permissions
CapCut requires certain permissions to function correctly. Ensure that you have granted the necessary permissions:
- Open “Settings” and go to “Apps.”
- Select CapCut and check “Permissions.”
- Enable permissions for storage, camera, and microphone as needed.
Advanced Troubleshooting Tips
If you continue to experience problems after following the basic troubleshooting steps, consider these advanced solutions:
1. Check for Device Compatibility
Ensure that your device meets the minimum system requirements for CapCut. If your device is outdated, it may struggle to run the app smoothly. Refer to the CapCut website for the latest compatibility information.
2. Adjust Video Settings
If you’re experiencing issues with specific video formats or resolutions, try converting your videos to a more compatible format. Common formats that work well with CapCut include:
- MP4
- MOV
- AVI
Use a video converter app if necessary.
3. Disable Background Apps
Running multiple apps simultaneously can slow down your device and affect CapCut’s performance. Close any unnecessary background apps:
- On Android, tap the square button to view recent apps and swipe away the ones you want to close.
- On iOS, double-click the home button or swipe up from the bottom (for newer models) and swipe away the apps.
4. Seek Support from CapCut Community
If the problem persists, consider reaching out to the CapCut community or support team. They may have additional insights or solutions for specific issues. You can also visit their official support page for more detailed help.
Conclusion
While encountering issues with CapCut can be frustrating, most problems can be resolved through systematic troubleshooting. By following the steps outlined in this article, you can enhance your user experience and ensure that CapCut functions as expected. Regularly updating the app, maintaining device storage, and keeping your software up to date are essential practices for smooth video editing.
If you continue to face challenges, don’t hesitate to seek professional assistance or explore community forums. With the right solutions, you can continue to create stunning videos using CapCut without interruption. Happy editing!
For more tips on mobile apps and software solutions, check out our other articles here.
This article is in the category Tips & Tricks and created by EditStudioPro Team