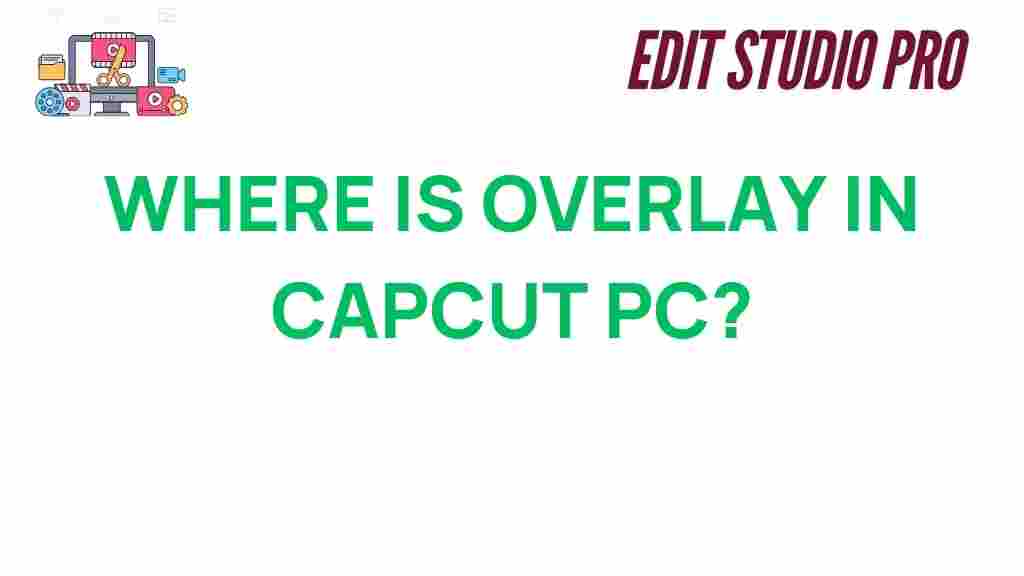CapCut: Unlocking the Secrets to Find Overlay on PC
CapCut has rapidly gained popularity among content creators for its user-friendly interface and impressive editing features. Whether you’re editing videos for YouTube, TikTok, or other platforms, CapCut offers a comprehensive suite of tools to make your footage stand out. One such tool is the “Overlay” feature, which allows users to layer video clips, images, and other media to create visually engaging content. However, for those using CapCut on a PC, finding and utilizing the Overlay feature might not be immediately obvious. In this article, we’ll walk you through where to find the Overlay feature in CapCut for PC, as well as provide helpful tips and troubleshooting steps.
What is the Overlay Feature in CapCut?
Before we dive into where to find the Overlay in CapCut for PC, let’s first understand what this feature does. The Overlay tool enables you to place one clip or image on top of another, essentially allowing you to create layered visuals. This can be used for a variety of effects, such as picture-in-picture, split-screen effects, or even adding text or animations over video clips. The ability to overlay media is crucial for creating more dynamic and professional-looking content, especially for those who want to add creative touches to their videos.
Where to Find Overlay in CapCut for PC?
If you’re wondering how to find the Overlay feature in CapCut for PC, don’t worry. The process is relatively straightforward, although it may be a little different from what you’re used to if you’ve worked with other video editing software. Follow these steps to locate the Overlay feature and start layering your media like a pro:
Step 1: Launch CapCut for PC
The first step in using the Overlay feature is opening the CapCut app on your PC. Ensure that you have downloaded and installed the latest version of CapCut. If you haven’t done so yet, visit the official CapCut website to download the app.
Step 2: Create or Open a Project
Once CapCut is running, you can either create a new project or open an existing one. If you are starting from scratch, click on the “New Project” button and import your media files, such as video clips, images, and audio files, into the project timeline.
Step 3: Locate the Overlay Button
To find the Overlay tool, you will need to go to the timeline section at the bottom of the screen. Look for the toolbar above the timeline, where you’ll see a range of icons for different editing functions. The Overlay feature is located in the “Elements” section. You should see a button labeled “Overlay” with a small icon representing layers or stacked visuals. Click on this button to access the overlay options.
Step 4: Add Your Overlay Media
After clicking the Overlay button, you’ll be prompted to choose the media that you want to overlay onto your main video. You can select any video or image file from your media library or import new files if necessary. Drag and drop the selected media onto the timeline above your main video clip. This will create a new layer, which can then be adjusted, resized, or repositioned as needed.
Step 5: Adjust and Customize Your Overlay
Once you have placed the overlay, you can adjust its properties by selecting it in the timeline. You can modify its size, rotation, opacity, and even apply various effects such as transitions, animations, and filters. The customization options available will depend on the media type you’ve chosen, but CapCut offers a variety of tools to make your overlay look professional and polished.
Step 6: Preview and Export
After you have successfully added and customized your overlay, it’s important to preview your work to ensure everything looks as you intended. Use the playback controls in CapCut to watch your video and check for any adjustments that may be needed. Once you’re satisfied with the final result, you can export the video by clicking the “Export” button and choosing your preferred settings.
Common Troubleshooting Tips When Using Overlay in CapCut for PC
While CapCut is an excellent tool for video editing, you may encounter some issues when using the Overlay feature on your PC. Here are some common problems users face, along with troubleshooting tips to resolve them:
Problem 1: Overlay Media Is Not Displaying Properly
If your overlay media is not showing up correctly on the timeline, try the following solutions:
- Ensure that the overlay media is placed on a separate track above your main video track in the timeline.
- Check the opacity settings of the overlay to ensure it isn’t set to 0%. Adjust the transparency if necessary.
- If the media file is corrupted or incompatible, try importing a different file format or re-uploading the media.
Problem 2: CapCut Freezes or Crashes During Overlay Editing
If CapCut is freezing or crashing while you’re working with overlays, this could be due to performance issues. To troubleshoot:
- Ensure your PC meets the minimum system requirements for CapCut. If your system is underperforming, consider upgrading your hardware.
- Close unnecessary applications running in the background to free up system resources.
- Update CapCut to the latest version, as software bugs are often fixed in newer updates.
Problem 3: The Overlay Is Out of Sync
If your overlay media is not syncing correctly with the main video, it could be due to mismatched frame rates or poor timing. To fix this:
- Check that both your main video and overlay media have the same frame rate.
- Manually adjust the position of the overlay on the timeline to sync it with the video.
- If necessary, trim or extend the overlay media to match the duration of the main video clip.
Advanced Overlay Tips for CapCut Users
If you’re looking to take your overlay skills to the next level, here are a few advanced tips and tricks to enhance your editing process:
- Use multiple overlays: CapCut allows you to add multiple layers to your project, which means you can overlay multiple clips or images for creative effects like picture-in-picture or split-screen.
- Apply motion effects: Add motion to your overlays to make them move across the screen. This can create a more dynamic effect that captures the viewer’s attention.
- Experiment with blending modes: CapCut includes various blending modes that let you adjust how the overlay interacts with the main video. These modes can create interesting visual effects, such as ghosting or transparency.
Conclusion
The Overlay feature in CapCut for PC is a powerful tool that can elevate the quality of your video projects. By following the steps outlined in this guide, you can easily add, customize, and troubleshoot overlays to create engaging content. Whether you’re a beginner or an experienced editor, CapCut offers a wide range of tools and features to help you produce professional-quality videos from your PC.
Remember to experiment with different overlay combinations and take advantage of advanced features like motion effects and blending modes. If you’re new to CapCut, consider checking out additional tutorials and resources to further hone your editing skills. To learn more about CapCut’s capabilities and to download the software, visit the official CapCut website.
This article is in the category Tips & Tricks and created by EditStudioPro Team