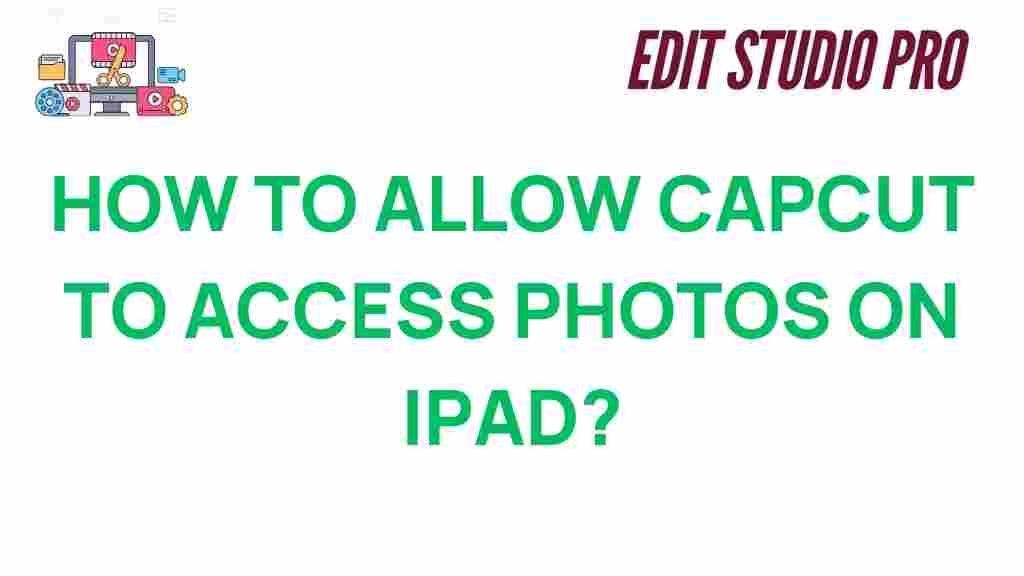CapCut: How to Allow Access to Your iPad Photos
CapCut, a powerful video editing app, has become incredibly popular among content creators for its easy-to-use interface and robust features. Whether you’re making short TikTok clips, Instagram stories, or YouTube videos, CapCut offers a wide range of editing tools to enhance your footage. However, to fully utilize CapCut’s capabilities, you need to allow the app to access your iPad photos and media files. In this guide, we’ll walk you through the process of enabling photo access in CapCut, as well as troubleshooting tips if you run into any issues.
Why Allowing Access to Your iPad Photos is Essential for CapCut
CapCut’s video editing features rely heavily on access to the photos and videos stored on your iPad. By granting permission, CapCut can easily import your media files directly into your projects. Without access, you won’t be able to use your images or videos in your edits, which can significantly limit the app’s functionality. Here are the main reasons why allowing access is important:
- Efficient Media Import: Quickly drag and drop photos and videos into your timeline.
- Seamless Editing: Direct access to your media allows you to make real-time edits without needing to manually transfer files.
- Enhanced Features: Some CapCut features, such as filters and effects, may require photos or videos for personalized adjustments.
Step-by-Step Process: How to Allow Access to Photos in CapCut on iPad
Now, let’s dive into the steps to enable photo access for CapCut on your iPad. These steps are easy to follow, and we’ll guide you through the process so you can start editing your media with ease.
Step 1: Install CapCut from the App Store
If you haven’t installed CapCut yet, go ahead and download it from the App Store. The app is free to use, and it’s compatible with both iPads and iPhones. Simply search for “CapCut” in the App Store, hit the “Install” button, and wait for the app to download and install on your device.
Step 2: Open CapCut and Start a New Project
Once the app is installed, open CapCut and tap on the “+” icon to start a new project. At this point, you’ll be prompted to select media files to work with. If you haven’t given CapCut access to your photos yet, you will see a message asking for permission to access your media.
Step 3: Enable Photo Access from the Settings Menu
If you haven’t already granted CapCut access to your photos, follow these steps:
- Go to your iPad’s Settings app.
- Scroll down and tap on CapCut from the list of installed apps.
- In the CapCut settings, find the option labeled Photos.
- Toggle the switch to Allow Access to All Photos.
By allowing access to all photos, CapCut can now view and use all the photos and videos in your library. Alternatively, if you prefer to limit access, you can choose “Selected Photos” to allow CapCut to access only specific media.
Step 4: Return to CapCut and Start Editing
After adjusting your settings, go back to CapCut and tap on the Import button to select your media. You should now be able to browse your iPad’s photo library and choose the images or videos you want to add to your project. Once selected, you can start editing your media using CapCut’s powerful tools and features.
Troubleshooting: Common Issues and How to Fix Them
While allowing CapCut to access your photos should be a straightforward process, there are a few common issues users may encounter. Below, we’ve listed some of these problems and how to resolve them.
1. CapCut is Not Requesting Photo Access
If CapCut doesn’t prompt you to grant photo access when you first open the app, it could be because the app has already been granted or denied permission. To fix this:
- Go to your iPad’s Settings app.
- Scroll down to find CapCut.
- Check under the Photos section and ensure access is granted.
2. The Photos Access Setting is Grayed Out
If the option to allow photo access is grayed out, it’s possible that your iPad’s privacy settings are restricting the app. Here’s how to fix it:
- Go to your iPad’s Settings.
- Tap Privacy and then Photos.
- Find CapCut in the list of apps and ensure it has permission to access your photos.
3. App Not Showing Photos After Permission Is Granted
If CapCut still isn’t showing your photos after granting access, try restarting the app. If the issue persists, restart your iPad and check again. You can also try uninstalling and reinstalling CapCut to fix any app-related bugs.
4. App Crashes When Importing Photos
If CapCut crashes when you attempt to import photos, it may be due to an issue with the app’s data or a corrupted media file. To resolve this:
- Clear CapCut’s cache by going into the app settings.
- Try importing fewer photos or videos at a time.
- Make sure your iPad’s iOS is up-to-date.
Additional Tips for Enhancing Your CapCut Experience
Once you’ve successfully set up CapCut with access to your photos, here are some extra tips to make your video editing experience even better:
- Organize Your Media: Before importing, organize your photos and videos into albums on your iPad for easier access within CapCut.
- Use Cloud Storage: Consider using iCloud or other cloud storage options to sync your photos and videos, making it easier to access them across different devices.
- Explore CapCut Tutorials: CapCut offers tutorials within the app to help you master its editing tools. Make sure to explore them to get the most out of your editing experience.
For more advanced tips and tricks, you can visit CapCut’s official website at capcut.com for additional resources.
Conclusion
Allowing CapCut to access your iPad’s photos is a crucial step in unlocking the full potential of the app. By following the simple steps outlined above, you can quickly set up your device for efficient video editing. Whether you’re creating content for social media or personal projects, granting CapCut access to your media library ensures a smoother editing experience. If you run into any issues, use the troubleshooting tips to resolve common problems, and make sure to explore CapCut’s many features for enhanced creative possibilities.
Start editing today and make the most of CapCut’s amazing capabilities on your iPad!
This article is in the category Tips & Tricks and created by EditStudioPro Team