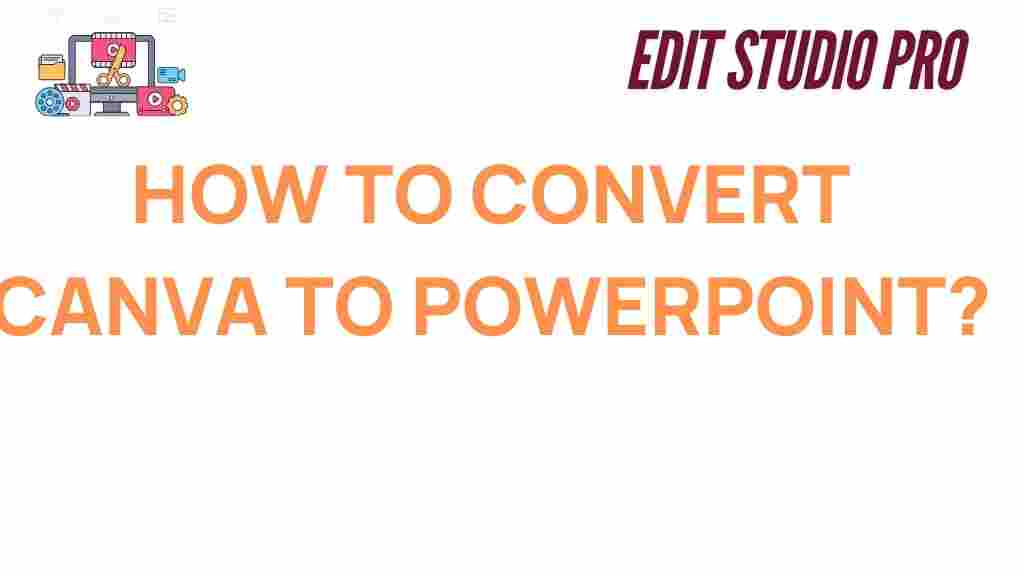How to Convert Canva to PowerPoint Effortlessly
Canva has become one of the most popular design tools for creating visually appealing presentations, social media graphics, and marketing materials. However, many users struggle when it comes time to export their Canva designs to PowerPoint for presentation purposes. While Canva offers various export options, converting a Canva design into a PowerPoint presentation can seem daunting at first. But don’t worry, this guide will unlock the secrets of how to convert Canva to PowerPoint effortlessly.
Why Convert Canva to PowerPoint?
Canva provides users with easy-to-use design tools and a wide range of templates, making it an excellent choice for creating presentations. However, when it’s time to share your designs with others in a professional setting or deliver a live presentation, you may need to convert your Canva designs into PowerPoint format. PowerPoint remains one of the most widely used software for creating and presenting slide decks, and converting your Canva design to PowerPoint ensures that you can present your slides seamlessly on any device with PowerPoint installed.
Step-by-Step Guide to Convert Canva to PowerPoint
Converting a Canva design to PowerPoint is a simple process. Follow these step-by-step instructions to make the transition smooth:
Step 1: Finalize Your Canva Design
Before exporting your Canva design, ensure that your presentation is complete and that all elements are in place. Double-check the text, images, and other graphical elements. Adjust the layout and formatting to your satisfaction, as these settings will carry over to the PowerPoint file.
Step 2: Save and Download Your Canva Design
Once your design is ready, it’s time to download it. Here’s how to do it:
- Click on the “Download” button located in the upper right corner of the Canva interface.
- Select the file type for your download. To convert Canva to PowerPoint, choose “Microsoft PowerPoint (.pptx)” from the available options.
- If your design has multiple pages (slides), ensure that all pages are selected for download.
- Click “Download” again to begin the process.
Canva will prepare your slides and generate a PowerPoint file (.pptx) that you can save to your computer.
Step 3: Open the PowerPoint File
After downloading the .pptx file from Canva, open it using Microsoft PowerPoint. You should see your Canva slides intact and ready to be used in your presentation. The layout, text, and images will remain in place, but it’s a good idea to review each slide to ensure everything looks as expected.
Optimizing Your Converted PowerPoint Slides
While Canva does an excellent job of converting designs into PowerPoint format, there might be some minor adjustments you’ll want to make for a polished final presentation. Here are some optimization tips:
- Font Adjustments: Sometimes, fonts in Canva may not carry over perfectly into PowerPoint. If you notice any issues with fonts, simply select the text box and change the font style in PowerPoint to one that closely matches the Canva font.
- Images and Graphics: Ensure that all images and graphics have been correctly imported. If any images appear pixelated or distorted, you may want to replace them with higher-resolution versions.
- Animations and Transitions: PowerPoint allows you to add animations and slide transitions that can enhance your presentation. After converting your Canva file, you can easily incorporate animations for a more dynamic presentation experience.
- Slide Master: If you’re working with a large presentation, consider using PowerPoint’s Slide Master feature to make uniform changes to the entire deck, such as adjusting fonts, colors, and layouts.
Troubleshooting Common Issues When Converting Canva to PowerPoint
Though the process of converting Canva to PowerPoint is typically smooth, you might encounter a few issues. Here are some troubleshooting tips to help resolve any problems:
- Text Alignment Issues: If the text on your Canva design appears misaligned in PowerPoint, check the text box properties in PowerPoint. You may need to adjust the text box size or re-align the content manually.
- Missing Images: If any images fail to appear after conversion, ensure that the images are correctly embedded in Canva before downloading. You can also try re-downloading the PowerPoint file or uploading the missing images again.
- File Size Too Large: If your PowerPoint file is too large, try compressing the images within your Canva design before downloading. This can help reduce the file size and make it easier to share and present.
- Fonts Not Available: If PowerPoint doesn’t recognize certain Canva fonts, you can either install the missing fonts on your system or select similar fonts that are available in PowerPoint.
Alternative Methods to Convert Canva to PowerPoint
If the direct download method isn’t working for you, there are alternative ways to convert your Canva design to PowerPoint:
- Using PNG or JPG Images: Download each slide as a high-resolution PNG or JPG image from Canva. Then, manually insert these images into a blank PowerPoint presentation. This method preserves the exact look of your Canva slides, though it won’t retain editable text or elements.
- Using Google Slides: You can first export your Canva presentation as a PDF or image, then upload it to Google Slides. From there, you can export it as a PowerPoint file.
- Third-Party Conversion Tools: There are several online tools that allow you to convert a variety of file formats, including Canva designs, to PowerPoint. However, be cautious when using these tools and make sure they’re trustworthy to avoid potential security risks.
Additional Tips for Enhancing Your PowerPoint Presentations
Once you’ve successfully converted your Canva design to PowerPoint, there are many ways to take your presentation to the next level:
- Use Speaker Notes: PowerPoint allows you to add speaker notes to each slide. This is a great way to include additional information or reminders without cluttering the slides themselves.
- Keep It Simple: While Canva designs are often highly detailed, it’s important to remember that simple, clean slides are often the most effective in presentations. Focus on key points and use visuals sparingly.
- Practice Your Delivery: A well-designed slide deck is only one part of the presentation. Make sure to practice your delivery to ensure that your slides complement your spoken words rather than overshadow them.
If you’re new to PowerPoint, there are many online resources that can help you make the most of the software, including free tutorials and courses. Check out Microsoft’s official learning resources for more tips and tricks.
Conclusion
Converting Canva to PowerPoint doesn’t have to be a difficult task. By following the steps outlined in this guide, you can effortlessly turn your beautifully designed Canva presentations into PowerPoint slides that are ready for delivery. Whether you’re creating slides for a business meeting, a classroom presentation, or a marketing pitch, knowing how to convert your designs from Canva to PowerPoint is an essential skill. By troubleshooting common issues and optimizing your presentation, you can ensure that your slides look great and deliver your message effectively.
Now that you know the process, you can start creating stunning presentations in Canva and easily convert them to PowerPoint for any occasion. Don’t forget to practice your presentation skills, and soon you’ll be delivering compelling slides like a pro!
For more tips on using Canva for presentations, check out our comprehensive Canva tutorial.
This article is in the category Tips & Tricks and created by EditStudioPro Team