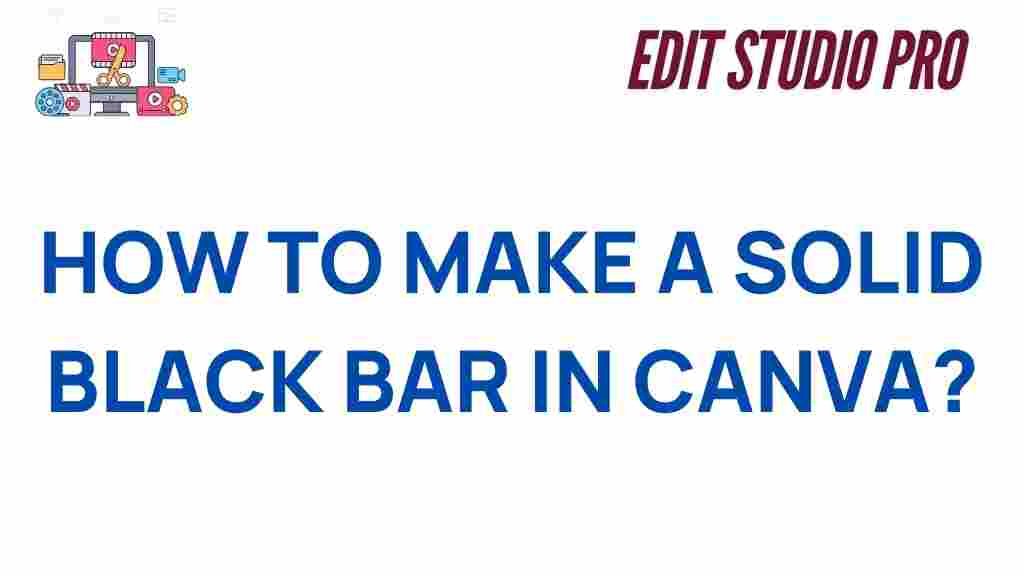Mastering Canva: Crafting a Solid Black Bar with Ease
In the world of graphic design, Canva has emerged as one of the most popular and accessible tools for creating stunning visuals without requiring advanced design skills. Whether you are designing social media posts, presentations, or marketing materials, mastering Canva’s features can elevate your design game significantly. One such feature is creating a solid black bar, a simple yet effective element that can add elegance and structure to your designs. In this guide, we’ll walk you through how to create a solid black bar in Canva and explore some useful tips and tricks along the way.
What is Canva and Why Should You Use It?
Canva is a web-based graphic design tool that enables users to create a wide variety of content, from social media graphics to business presentations, with an easy-to-use drag-and-drop interface. It offers both free and premium options, with the premium version unlocking additional features and assets such as stock photos, icons, and templates. With Canva, users can create professional-grade designs quickly and efficiently, making it a go-to tool for both beginners and seasoned designers.
The Benefits of Using Canva
- Ease of Use: Canva’s intuitive design interface is perfect for people without a background in graphic design.
- Variety of Templates: Canva offers thousands of customizable templates for various projects like social media posts, flyers, and presentations.
- Collaborative Features: Canva allows teams to collaborate on designs in real-time, making it ideal for group projects.
- Accessible Anywhere: Canva is web-based, meaning you can work on your designs from any device with an internet connection.
Creating a Solid Black Bar in Canva
One of the most straightforward design elements you can create in Canva is a solid black bar. Whether you’re using it as a divider, background accent, or header, a black bar can add a sleek, modern touch to your project. Here’s how you can craft one with ease:
Step-by-Step Process to Create a Solid Black Bar
Follow these simple steps to create a solid black bar in Canva:
- Step 1: Open Canva and select your project type. Whether you’re designing a presentation, social media post, or flyer, start by choosing the right dimensions for your project.
- Step 2: Go to the “Elements” tab in the left sidebar. This is where you’ll find various shapes and lines that you can use in your design.
- Step 3: Scroll down to the “Lines & Shapes” section and click on “Rectangle” to add a rectangular shape to your canvas.
- Step 4: Once the rectangle is on your design, resize it by clicking and dragging the corners to form the desired black bar. You can place it horizontally across the design or vertically, depending on the project.
- Step 5: Change the color of the rectangle by selecting the shape and clicking on the color icon in the top toolbar. Choose black or enter the hex code #000000 for a true black color.
- Step 6: Adjust the size and positioning of the black bar as needed. You can also layer the black bar behind other elements by right-clicking on the shape and selecting “Send to back.”
Customizing Your Black Bar in Canva
While a solid black bar is simple, you can add several customizations to make it fit better within your design. Here are some ways to enhance your black bar:
Adding Text to Your Black Bar
If you want to add text over your black bar, Canva makes it easy to do so. Here’s how:
- Step 1: After placing your black bar, go to the “Text” tab in the left sidebar.
- Step 2: Choose a text style (e.g., Heading, Subheading, or Body text) and drag it onto your black bar.
- Step 3: Edit the text to your desired content, and adjust the font size, style, and color as needed. For maximum contrast, white or light-colored text works best against a solid black bar.
Applying Effects to the Black Bar
If you want to make your black bar stand out, consider adding effects like shadows or gradients. Here’s how:
- Step 1: Select your black bar and click on “Effects” in the top toolbar.
- Step 2: Choose an effect such as “Shadow” to add depth to your black bar, or “Glow” for a more vibrant look.
- Step 3: Adjust the intensity, direction, and blur of the effect to achieve the desired appearance.
Troubleshooting Tips for Canva Black Bars
While Canva is a user-friendly platform, there are some common issues that users may encounter when creating a black bar. Below are a few troubleshooting tips:
1. Black Bar Doesn’t Resize Properly
If you find that your black bar isn’t resizing as expected, it may be due to the constraints of the container it’s placed in. Try selecting the black bar and resizing it using the corner handles. If the bar is in a group, ungroup it by clicking on the “Ungroup” button in the top toolbar.
2. Text Isn’t Legible Over the Black Bar
If the text on your black bar is hard to read, ensure that the text color contrasts well with the black background. White or light grey text is often the most readable. You can also adjust the transparency of the black bar to lighten the background or apply a semi-transparent white overlay to enhance text visibility.
3. Aligning the Black Bar with Other Elements
If you’re having trouble aligning the black bar perfectly with other elements in your design, Canva’s alignment tools can help. Use the grid lines that appear when you move elements around, or enable the “Snap” feature in the top toolbar to automatically align the black bar with other objects.
Advanced Tips for Using Canva’s Black Bar Effectively
While a simple black bar can be striking, there are ways to incorporate it creatively into your designs. Here are a few advanced tips:
1. Create a Gradient Effect
Instead of a solid black bar, try creating a gradient from black to transparent for a sleek fading effect. This can be done by layering a semi-transparent black rectangle on top of another shape and adjusting the transparency of each shape.
2. Use Black Bars for Branding
Black bars are perfect for adding consistency to your branding across different materials. Use black bars as a header or footer across your presentation slides, social media posts, and flyers to create a cohesive look that aligns with your brand identity.
3. Combine with Icons and Illustrations
A solid black bar is an excellent backdrop for showcasing icons, illustrations, or logos. Try adding visual elements over the bar to create a striking visual contrast. Canva’s vast library of icons and illustrations makes it easy to find the perfect images to complement your black bar.
Conclusion
Canva is a powerful design tool that can help anyone—from beginners to professionals—create stunning visuals in no time. Crafting a solid black bar in Canva is a simple but effective way to add a sleek and modern touch to your designs. By following the steps outlined above and experimenting with different customizations, you can create beautiful, eye-catching graphics that stand out from the crowd. Whether you’re designing a social media post, a flyer, or a presentation, mastering the art of using black bars in Canva will elevate your designs and improve the overall aesthetic of your projects.
If you want to explore more design tutorials and get the most out of Canva, check out other resources like this Canva guide for further inspiration. For a more in-depth learning experience, visit the official Canva website to explore additional tips, tricks, and design features.
This article is in the category Tips & Tricks and created by EditStudioPro Team