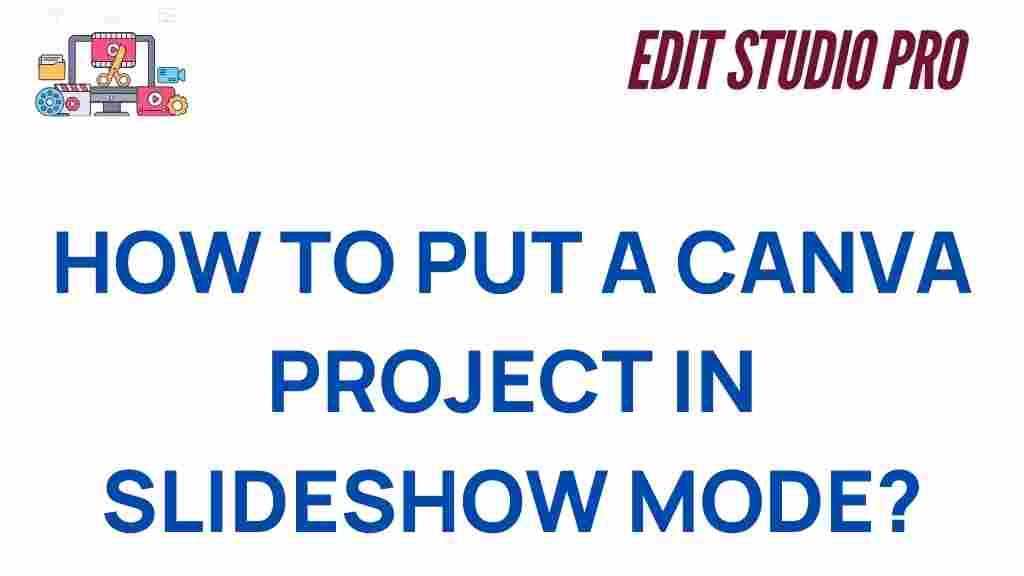Canva: A Step-by-Step Guide to Putting Your Project in Slideshow Mode
If you’ve ever used Canva, you know it’s an incredibly versatile design tool that can help you create stunning visuals for everything from social media posts to presentations. One of the most sought-after features of Canva is its ability to easily convert your designs into a professional-looking slideshow. Whether you’re working on a presentation, portfolio, or even a product showcase, understanding how to put a Canva project into slideshow mode can elevate your project and make it more engaging.
In this article, we will walk you through the process of turning your Canva design into a slideshow. We’ll cover everything from creating your project to putting it into slideshow mode, along with some troubleshooting tips if you encounter any issues. Let’s dive in!
Why Choose Canva for Your Slideshow Needs?
Before we dive into the technical steps, it’s worth understanding why Canva is such a popular choice for creating slideshows. Canva offers a user-friendly interface, a wide variety of customizable templates, and robust features that allow both beginners and experienced designers to create visually stunning presentations.
Here are a few reasons why Canva is the go-to tool for creating slideshows:
- Intuitive Design Tools: With drag-and-drop features, Canva makes it easy to add text, images, animations, and other elements.
- Templates: Canva offers a wide selection of pre-designed templates to help you get started quickly.
- Accessibility: Canva is cloud-based, meaning you can access your designs from anywhere and collaborate with team members in real time.
- Export Options: Canva lets you export your slideshows in various formats, such as MP4 videos or PDF files.
Step 1: Create Your Canva Project
Before putting your project into slideshow mode, you’ll need to have a design ready. If you haven’t created one yet, here’s a quick overview of how to start:
- Sign Up/Log In: If you don’t already have a Canva account, visit Canva’s homepage and sign up. You can also log in if you already have an account.
- Create a New Project: After logging in, click on the “Create a design” button and choose a template size based on your needs (e.g., Presentation, Instagram Post, or Custom Dimensions).
- Design Your Project: Customize your template by adding images, text, icons, and other elements. Canva’s drag-and-drop functionality makes it easy to design your project exactly the way you want it.
Once you’ve completed your design, you’re ready to move on to putting it into slideshow mode.
Step 2: Putting Your Canva Project into Slideshow Mode
Now that your design is complete, it’s time to convert it into a slideshow. Follow these steps to make the transition smooth:
- Click the “Present” Button: On the top-right corner of your Canva workspace, you’ll see a “Present” button. This is the key to activating slideshow mode. Click it to begin your presentation.
- Select a Presentation Style: Canva offers several presentation styles, including “Standard” and “Auto Play.” Choose the one that best fits your needs. If you select “Auto Play,” your slides will advance automatically based on the time settings you choose.
- Adjust Timing (Optional): If you selected “Auto Play,” you can adjust the timing for each slide to ensure a smooth flow. This is especially useful for automated presentations or if you plan to share your slideshow as a video.
Step 3: Adding Animations for a Dynamic Slideshow
To make your slideshow even more dynamic, you can add animations to your slides. Canva makes it easy to animate text, images, and other elements within your project. Here’s how you can add animations:
- Select the Element: Click on the text box, image, or element that you want to animate.
- Choose “Animate”: In the top toolbar, click on the “Animate” button. This will open a panel with various animation options.
- Pick an Animation: Select an animation style, such as “Fade,” “Pan,” “Rise,” or “Tumble.” You can preview the animation before applying it to ensure it fits your vision.
- Apply to Multiple Slides: If you want to apply the same animation to multiple elements across slides, simply repeat the steps above for each one.
Animations add an extra layer of professionalism to your slideshow, making it more engaging and interactive for your audience.
Step 4: Presenting or Sharing Your Slideshow
Once your Canva project is in slideshow mode and you’re satisfied with the animations, it’s time to present or share your work with others. Here are a few options:
- Present Directly from Canva: If you’re giving a live presentation, you can present directly from Canva by clicking the “Present” button. Your slides will appear full-screen, and you can control the flow of the slideshow using your keyboard or mouse.
- Download Your Slideshow: If you want to share your slideshow with others or use it outside of Canva, you can download your presentation in various formats. Click on the “Download” button, and select either “MP4 Video,” “PDF,” or another file type.
- Share a Link: Canva allows you to share your project with others via a link. Simply click the “Share” button and choose the appropriate sharing option (view-only, editing access, etc.).
With these options, you can either present your project in real-time or share it with others for on-demand viewing.
Troubleshooting: Common Issues and How to Fix Them
Although Canva is a robust tool, users may encounter a few challenges while putting their projects into slideshow mode. Here are some common issues and their solutions:
- Slides Not Advancing Automatically: If you’ve selected “Auto Play,” but your slides aren’t advancing, make sure you’ve set the timing for each slide. Click the “Settings” button to adjust the duration for each slide.
- Animations Not Working: If animations aren’t displaying properly, ensure that you’ve saved your project after applying the animations. Sometimes, animations may not be visible during the editing process but will appear once the project is in presentation mode.
- Quality Issues in Downloaded Video: If your video quality is low, check your internet connection during the download process. A stable connection will ensure that the video is rendered in the highest quality.
If you’re still having trouble, you can visit Canva’s Help Center for more detailed troubleshooting resources or contact their support team for assistance.
Conclusion: Create Stunning Slideshow Presentations with Canva
Turning your Canva project into a slideshow is a simple and effective way to present your work in a professional and engaging manner. By following the steps outlined above, you can easily create dynamic slideshows, add animations, and share your presentation with others.
Whether you’re giving a live presentation, creating a video, or sharing a project online, Canva’s slideshow mode offers the flexibility and functionality you need to impress your audience. With its easy-to-use interface, powerful design tools, and export options, Canva truly stands out as a top choice for all your presentation needs.
Ready to give it a try? Head over to Canva’s website to start creating your slideshow today!
This article is in the category Tips & Tricks and created by EditStudioPro Team