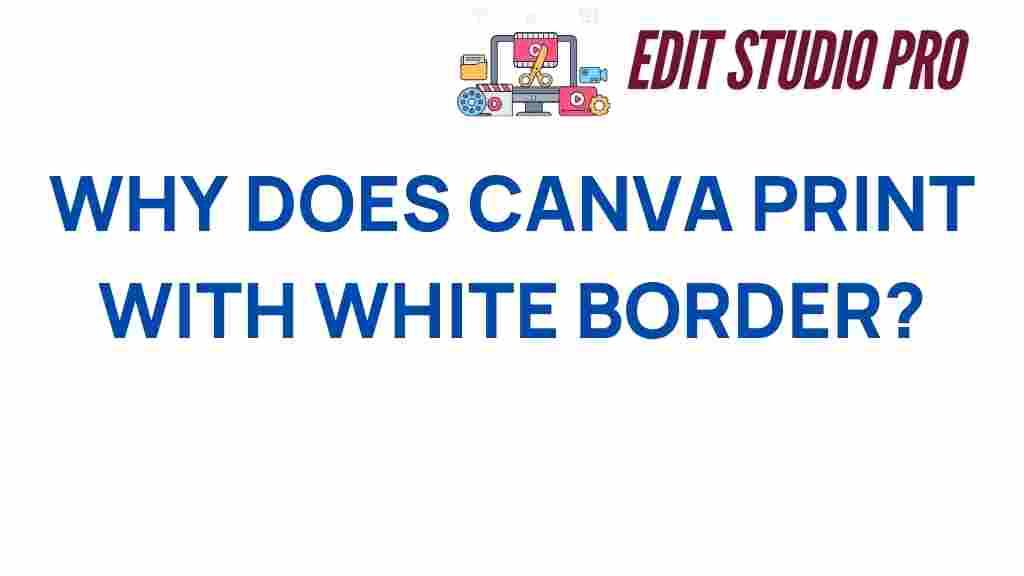Understanding Canva: Why Does Canva Print with a White Border?
Canva is one of the most popular online graphic design platforms, used by millions of users worldwide for creating everything from social media posts to presentations and marketing materials. However, many users have noticed a frustrating issue when printing their designs: a white border appears around the edges of their prints. In this article, we’ll dive deep into this mystery, uncovering the reasons behind it and providing solutions to ensure your prints look exactly how you intended.
What is Canva?
Before we tackle the white border issue, let’s first take a brief look at what Canva is. Canva is an intuitive, web-based design tool that allows users to create beautiful graphics, documents, and other visual content. It offers a wide range of templates, fonts, and design elements that cater to both beginners and professionals. Canva is popular for its user-friendly interface, drag-and-drop functionality, and robust customization options, making it accessible to people with varying levels of design experience.
Why Does Canva Print with a White Border?
One of the most common issues users face when printing their Canva designs is the appearance of a white border around the edges. While this can be frustrating, there are several reasons why it occurs. Let’s explore the factors contributing to this issue and what you can do about it.
1. Design Dimensions and Print Settings
When you create a design in Canva, it’s important to ensure that the design dimensions match the standard print size of the material you’re using. If the design size does not fill the page or the settings are slightly off, a white border may appear when printed.
- Check the size of your design – Canva allows you to customize the dimensions of your design. Ensure that it matches the exact dimensions of the paper size you intend to print on (e.g., A4, Letter, etc.).
- Design in the correct aspect ratio – When creating a design in Canva, make sure the aspect ratio of your canvas matches the print dimensions to avoid gaps at the edges.
- Ensure correct margins – If your design has built-in margins, this can leave a space between the edge of your design and the edge of the paper.
2. Printer’s Margins and Bleed Settings
Printers, especially consumer-grade printers, often have built-in margins that prevent printing all the way to the edge of the paper. This is because most printers cannot physically print to the absolute edge of the paper. Additionally, Canva offers a “bleed” setting that allows your design to extend slightly beyond the edge of the document, ensuring there’s no white border when trimming the design after printing.
- Bleed setting: Enable the bleed setting in Canva by selecting it before downloading your design. This option adds extra space around your design, ensuring that when it’s printed and trimmed, there’s no unwanted white border.
- Adjust your printer settings: If your printer supports borderless printing, make sure to enable this option in the printer settings. Not all printers have this feature, but it’s worth checking.
3. Image Resolution and Print Quality
The resolution of your design can also play a role in how well it prints. Canva allows you to download your designs in different quality settings, including a high-quality PDF option. However, if you choose a low-quality image download, it can affect how the design appears when printed, possibly causing a white border or pixelated edges.
- Download as PDF Print: To avoid any issues, it’s best to download your design in the highest quality possible, such as the “PDF Print” format. This will ensure that your design is crisp and clear, with no unexpected borders.
- High-resolution images: Make sure any images or graphics used in your design have a high resolution to prevent pixelation and ensure clean, sharp edges.
4. Canva Templates and Border Defaults
Some Canva templates are designed with default borders, which may be hard to detect when viewing the design on-screen but become visible when printed. These borders are usually added for aesthetic or spacing purposes, but they can sometimes cause unwanted white space on the edges when printed.
- Check for hidden borders: When working with templates in Canva, make sure to zoom in on the edges of your design to check for any borders or spacing that might not be immediately visible.
- Remove or adjust borders: If a template has a border that you don’t want, simply click on the border element and delete or adjust its size.
Step-by-Step Process to Fix White Borders in Canva
Now that we’ve covered the common causes of the white border issue, let’s walk through a step-by-step process to ensure your Canva designs print without any unwanted borders.
Step 1: Set Up Correct Canvas Size
The first step is to ensure that your canvas size is set up correctly in Canva. If you’re printing a standard paper size like A4 or Letter, make sure to choose the right dimensions in the design settings. If your canvas is too small, it can leave gaps around the edges.
- Go to the Canva homepage and click on “Create a Design.”
- Select a custom size or use one of the pre-defined templates based on your print dimensions.
Step 2: Enable Bleed Option
To eliminate the white border caused by printer margins, make sure to enable the “bleed” option in Canva. This feature ensures that your design extends slightly beyond the edge of the page, giving the printer room to trim the design cleanly.
- When you’re ready to download your design, click on the “Download” button in the top-right corner.
- In the options menu, check the box next to “Crop marks and bleed.” This will add extra space around your design, which will be trimmed off after printing.
Step 3: Choose the Right Download Format
The format you choose to download your design can impact how well it prints. For the best print quality, download your design in the PDF Print format. This ensures that your design remains high resolution and is optimized for printing.
- Select “PDF Print” under the file type options.
- Make sure to select “High Quality” to ensure a crisp and clear printout.
Step 4: Adjust Printer Settings
Ensure that your printer settings are configured for borderless printing if your printer supports it. This step is crucial for eliminating any white border that may be added by the printer itself.
- Go to your printer settings before printing.
- If your printer supports borderless printing, select the option for borderless printing and adjust the paper size to match your design.
Troubleshooting Tips: Fixing Persistent White Borders
If you’ve followed the above steps and still encounter issues with white borders, here are a few additional troubleshooting tips:
- Use a professional printing service: If you’re still having issues, consider using a professional printing service like Vistaprint or a local print shop. They often have better printers that can handle borderless printing more effectively.
- Check printer compatibility: Not all printers support borderless printing. Double-check your printer’s manual or online specs to confirm if it has this feature.
- Test print: Before printing a large batch, do a test print on regular paper to ensure everything looks correct. This will help you catch any issues with margins or borders before committing to expensive printing materials.
Conclusion
In conclusion, while the appearance of a white border when printing from Canva can be frustrating, it is typically caused by issues with design dimensions, printer margins, or settings within Canva itself. By following the step-by-step process outlined above, including adjusting your design size, enabling bleed, selecting the right download format, and configuring your printer settings, you can eliminate the white border and ensure your prints look as intended. If the issue persists, consider professional printing services or troubleshooting your printer settings for the best results.
For more tips on maximizing your Canva experience, visit our Canva support page for helpful guides and troubleshooting tips.
This article is in the category Tips & Tricks and created by EditStudioPro Team