Canva: Why Do Elements Disappear in Canva?
Canva has become one of the most popular online design tools for both beginners and professionals. It’s an intuitive platform that allows users to create stunning visuals for various purposes, from social media posts to business presentations. However, like any tool, Canva is not without its quirks. One of the most frustrating issues users encounter is when elements disappear unexpectedly. This problem can disrupt your design workflow, especially if you’re on a tight deadline. In this article, we’ll dive into why elements disappear in Canva and provide solutions to fix this issue.
Understanding the Issue: Why Do Elements Disappear in Canva?
When working with Canva, it’s common to experience elements disappearing from your design canvas. This issue can happen with text, images, shapes, icons, or even entire layers. It’s important to first understand the possible reasons behind these disappearing elements so you can resolve the issue quickly. Below, we explore some of the most common causes.
Common Causes of Disappearing Elements in Canva
There are several reasons why your elements may disappear in Canva. These include:
- Layering Issues: If elements are hidden behind other objects, they may appear as if they’ve vanished. Canva’s layering system is crucial to how your design appears. If an element is behind another one, it may not be visible until you rearrange the layers.
- Zoom Level: Sometimes, elements may appear to be missing because your zoom level is too high or low. If the zoom is set incorrectly, it might look like certain elements are gone when they are simply outside your view.
- Internet Connection: Canva is a cloud-based tool, meaning it requires a stable internet connection to load and save your designs. If your internet connection is weak or unstable, elements may fail to load properly.
- Browser Compatibility: Canva works best on specific web browsers. If you’re using an unsupported or outdated browser, it might cause issues with displaying elements correctly.
- Software Bugs: Like any software, Canva may occasionally experience bugs or glitches. These bugs could cause elements to disappear temporarily, especially if you’re working with complex or large designs.
- Element Visibility Settings: Sometimes, elements might be set to “invisible” or have an opacity level of 0%, which makes them invisible on the canvas but still present in the project.
- Accidental Deletion: You might have accidentally deleted the element without realizing it, especially when working with multiple items on a busy canvas.
Step-by-Step Guide to Fixing Disappearing Elements in Canva
If you’re facing this issue and need to get your design back on track, here are the steps you can follow to troubleshoot and fix disappearing elements in Canva:
1. Check Your Layering
The first thing to check is whether your elements are hidden behind others due to Canva’s layering system. To adjust the layering of elements:
- Click on the element that you suspect is missing.
- On the top menu bar, find the “Position” button.
- Click on it to bring up options such as “Forward” and “Backward.” You can use these options to move the selected element forward or backward in the layer stack.
- Alternatively, you can use the “Bring to Front” or “Send to Back” options for more control.
By adjusting the layers, you should be able to bring your hidden elements into view.
2. Adjust the Zoom Level
If you suspect the issue is related to zooming, try adjusting the zoom level of your design. Here’s how you can do that:
- Look for the zoom slider in the bottom-right corner of the Canva interface.
- Move the slider to adjust the zoom level. Try zooming out to get a broader view of the design, or zoom in to see if the missing element becomes visible.
By doing this, you might be able to spot the missing element that was simply out of view due to the zoom level.
3. Verify Your Internet Connection
Canva’s functionality depends heavily on a stable internet connection. If your internet speed is slow or unstable, elements might not load properly. To resolve this issue:
- Check your internet connection to ensure it’s stable.
- Try refreshing the page or restarting your browser to re-establish the connection.
- If possible, switch to a different Wi-Fi network with a stronger signal.
If the problem persists, you may need to contact your internet service provider to check for issues with the connection.
4. Use a Supported Browser
Canva performs best on the latest versions of supported browsers, such as Google Chrome, Mozilla Firefox, or Safari. If you’re using an outdated or unsupported browser, it could cause design elements to display incorrectly. To fix this:
- Make sure you’re using a supported browser. You can check Canva’s official support page for a list of recommended browsers.
- Update your browser to the latest version.
- If possible, try switching to a different browser to see if the problem persists.
5. Clear Your Browser Cache
Sometimes, cached data in your browser can interfere with Canva’s functionality, leading to missing elements. To fix this, try clearing your browser cache:
- Go to your browser’s settings or preferences.
- Look for the “Privacy” or “History” section.
- Select the option to clear your browsing data, including cached images and files.
After clearing the cache, refresh the Canva page and check if the missing elements have reappeared.
6. Check Element Visibility Settings
In some cases, the elements might be there, but their visibility has been turned off. To ensure your elements are visible:
- Click on the element in question.
- Check the opacity setting in the top menu. If it’s set to 0%, adjust it to a higher value (100% is fully visible).
- If the element is hidden, check for any visibility settings that may have been applied to the layer or element itself.
7. Undo Accidental Deletions
If you suspect that the element was accidentally deleted, don’t panic! Canva has an undo function that allows you to revert back to previous versions of your design:
- Press Ctrl + Z (Windows) or Cmd + Z (Mac) to undo the last action.
- Alternatively, click on the “Undo” button located in the top-left corner of the screen.
By undoing your actions, you can quickly restore deleted elements.
Additional Tips and Tricks
Here are some additional tips that can help you avoid the issue of disappearing elements in Canva:
- Save frequently: Regularly saving your work ensures that even if elements disappear temporarily, you can always revert to a previously saved version.
- Check for software updates: Canva regularly releases updates to improve functionality and fix bugs. Keeping your software up-to-date will help avoid issues like disappearing elements.
- Use the Canva mobile app: If the issue persists on the desktop version, try using the Canva mobile app to see if the problem is browser-specific.
Conclusion
In conclusion, while it’s frustrating when elements disappear in Canva, understanding the causes and troubleshooting the issue can help you get back to your design work quickly. Whether it’s adjusting the zoom level, fixing layering issues, or ensuring your internet connection is stable, there are several steps you can take to resolve the problem. By following the tips and steps outlined in this article, you’ll be able to fix disappearing elements and continue creating stunning designs with Canva.
If you’re still having trouble or need more advanced help, you can visit Canva’s help center or reach out to their support team for further assistance. Don’t forget to check for updates and keep your tools running smoothly so you can focus on what you do best—designing amazing visuals!
This article is in the category Tips & Tricks and created by EditStudioPro Team
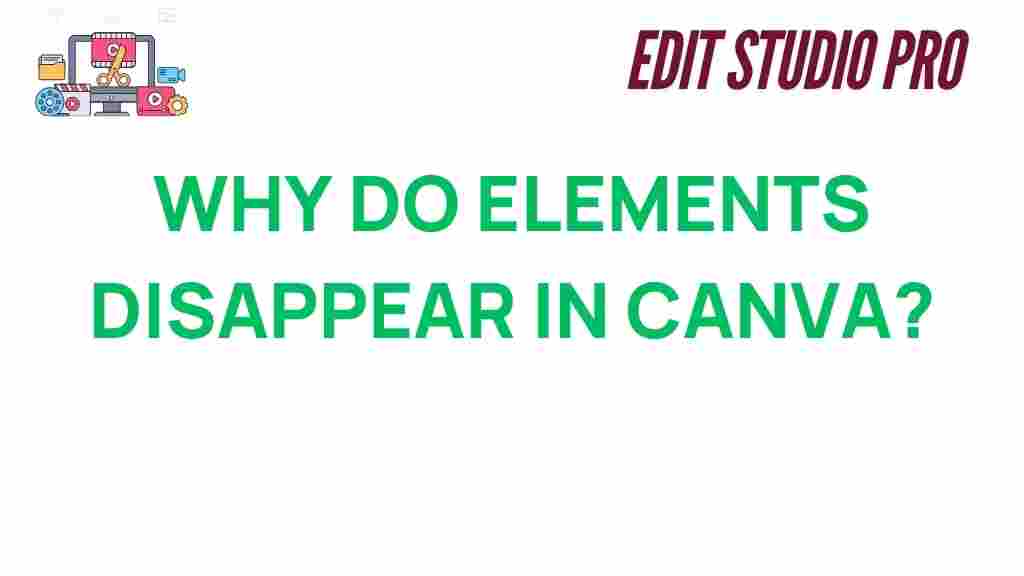
1 thought on “Unraveling the Mystery: Why Do Elements Disappear in Canva?”