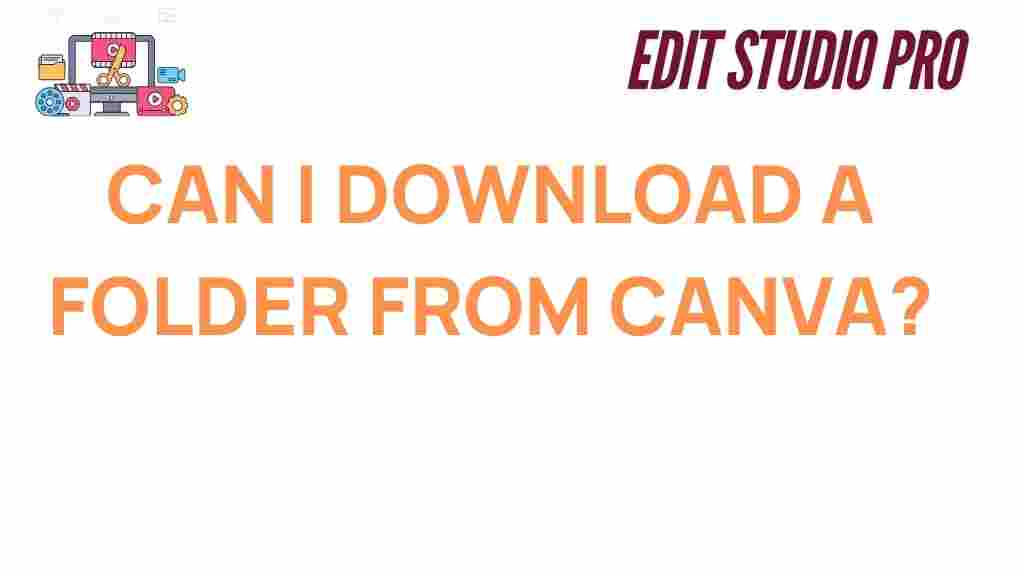Canva: Can You Download a Folder in Just a Few Clicks?
In the world of graphic design and digital marketing, Canva has become a household name. This versatile platform allows users to create a variety of visual content, from social media posts to presentations and more. With its intuitive interface and extensive design tools, it has revolutionized the way people create and share digital content. But when it comes to downloading your creations, can you easily download an entire folder in just a few clicks? In this article, we’ll explore this question and guide you through the process of downloading folders in Canva, along with troubleshooting tips to overcome common issues.
Why Use Canva for Design?
Before we dive into the specifics of downloading folders in Canva, it’s important to understand why Canva has become so popular. Canva is used by millions of individuals and businesses worldwide due to its ease of use, affordability, and a vast library of design resources. From free templates to premium stock images, Canva provides everything you need to create professional-quality designs.
For those working with multiple designs, such as marketing teams or freelance designers, organizing projects into folders is a crucial step. Canva allows you to store and categorize designs into folders, making it easier to manage your creative assets. But how can you download these folders quickly and efficiently? Let’s explore.
How to Download a Folder from Canva: A Step-by-Step Guide
If you’re wondering whether Canva allows you to download a full folder of designs, the answer is not as straightforward as you might hope. Currently, Canva does not support the direct downloading of an entire folder with a single click. However, there are ways to streamline the process and download multiple designs from a folder in just a few steps.
Step 1: Organize Your Designs into Folders
Before you can download your Canva designs, you first need to ensure they are organized into folders. To do this:
- Open Canva and log in to your account.
- Click on the “All your designs” tab on the left sidebar.
- Create a new folder by clicking the “+” sign or select an existing folder to organize your designs.
- Drag and drop your designs into the folder to group them accordingly.
Having all your files in one place will make the download process much easier, especially if you plan on downloading multiple files at once.
Step 2: Download Files Individually
While Canva doesn’t currently support downloading an entire folder with a single click, you can still download your designs individually. To do this:
- Navigate to the folder where your designs are stored.
- Click on the design you want to download.
- Click the “Download” button at the top-right corner of the screen.
- Choose the file type (PNG, JPG, PDF, etc.) and quality.
- Click the “Download” button again to save the file to your computer.
While this method is effective for small collections of designs, it can be time-consuming if you have a large number of files to download.
Step 3: Use Canva’s “Download All” Feature (For Pro Users)
If you are a Canva Pro user, you can take advantage of the “Download All” feature. This feature allows you to download all the designs in a folder at once, but it’s important to note that you can only download them in a .zip file format. Here’s how you can do it:
- Open the folder containing the designs you want to download.
- Click on the three-dot menu icon in the top-right corner of the folder screen.
- From the dropdown menu, select the “Download All” option.
- Choose your preferred file format and click “Download.”
- The folder will be packaged into a .zip file for easy extraction.
This feature is ideal for those who need to download a large batch of designs at once, as it eliminates the need to download each design individually.
Troubleshooting Common Issues When Downloading from Canva
While downloading designs from Canva is usually a smooth process, there can be occasional hiccups. Below are some common issues users face when trying to download their designs, along with troubleshooting tips.
Issue 1: Downloads Not Starting or Stuck
If your download doesn’t start or gets stuck, it could be due to issues with your internet connection or the browser you are using. Here’s how to troubleshoot:
- Check your internet connection to ensure it’s stable.
- Try clearing your browser cache and cookies.
- Ensure your browser is up to date.
- If you’re using Google Chrome, try disabling any extensions that might be interfering with the download process.
If the problem persists, consider using a different browser, such as Mozilla Firefox or Safari.
Issue 2: Unable to Download Multiple Files
If you’re struggling to download multiple files from Canva, make sure you’re following the correct process. Remember that the “Download All” feature is only available to Canva Pro users. If you’re on a free plan, you’ll need to download files one by one.
Alternatively, you can use a third-party tool to batch download your designs, though this method is not officially supported by Canva and may come with risks.
Issue 3: Corrupted or Incomplete Files
If your downloaded files are corrupted or incomplete, the issue may lie with your internet connection during the download process. Here’s how to resolve it:
- Check that the download is complete before you try to open the file.
- If you’re downloading a .zip file, ensure you have the necessary software (e.g., WinRAR or 7-Zip) to extract the contents.
- Try re-downloading the file after clearing your browser cache.
If you’re still having issues, reach out to Canva’s support team for further assistance.
Alternative Methods for Downloading Canva Designs
If you find that Canva’s native download options are limiting, there are some alternatives you can consider:
1. Use Canva’s Mobile App
If you prefer working on a mobile device, Canva’s mobile app offers a similar set of download features. You can download individual designs or select multiple files from your folders. Simply open the app, navigate to your folder, and tap on the design you want to download. Then, choose the file type and quality, and the design will be saved to your device.
2. Use Google Drive Integration
Canva allows you to integrate your account with Google Drive, where you can save your designs directly to your Drive. While this doesn’t allow for bulk downloading of entire folders, it does provide a quick and easy way to back up your designs and access them across multiple devices. Learn more about Google Drive integration in Canva here.
Conclusion
While Canva doesn’t yet offer the ability to download entire folders with just a few clicks, there are several ways to streamline the process, especially if you’re a Canva Pro user. Whether you download designs individually or use the “Download All” feature for bulk downloads, Canva provides flexible options for managing your design assets. By following the steps outlined in this article, you’ll be able to download your Canva creations more efficiently and resolve common issues along the way.
If you need more tips on mastering Canva, be sure to check out our detailed guide on Canva’s features and tools. With a little patience and some helpful workarounds, you can make the most of this powerful platform and unlock all its creative potential.
This article is in the category Tips & Tricks and created by EditStudioPro Team