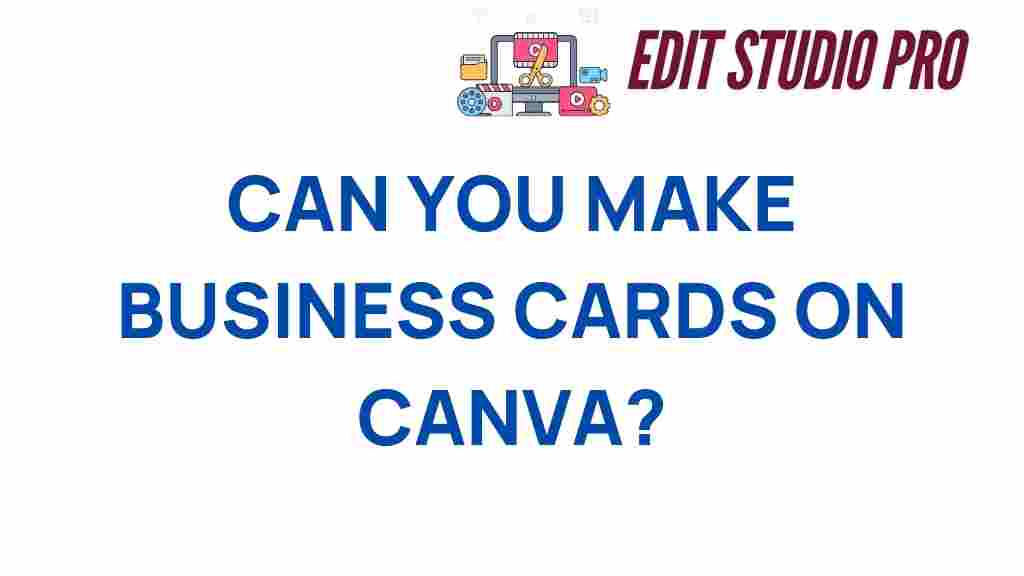Unleashing Creativity: Can You Really Make Business Cards on Canva?
In today’s fast-paced business world, creating a lasting impression is essential. One of the most effective ways to do this is through well-designed business cards. Fortunately, with the rise of online design tools like Canva, anyone can create stunning business cards without needing extensive graphic design skills. This article explores how you can use Canva to design your own business cards, the advantages of DIY design, and tips for effective branding through marketing materials.
Why Choose Canva for Business Card Design?
Canva is one of the most popular design tools available today, and for good reason. Here are some benefits of using Canva for your business card design:
- User-Friendly Interface: Canva is designed for users of all skill levels. Its drag-and-drop functionality makes it easy to create professional-looking designs.
- Extensive Templates: Canva offers a vast library of templates specifically for business cards, which can save time and spark creativity.
- Customization Options: You can easily customize colors, fonts, and layouts to match your brand identity.
- Collaboration Features: Canva allows multiple users to work on a design, making it ideal for teams.
- Accessibility: Being an online tool, you can access your designs from anywhere with an internet connection.
Step-by-Step Process to Create Business Cards on Canva
Creating business cards on Canva is straightforward. Follow these steps to unleash your creativity:
Step 1: Sign Up or Log In
If you don’t already have an account, sign up for Canva (it’s free!). If you have an account, simply log in.
Step 2: Choose a Business Card Template
Once you are logged in, navigate to the search bar, type “business card,” and press enter. You’ll see a variety of templates to choose from.
Pick a template that resonates with your personal or business brand. Remember, first impressions matter!
Step 3: Customize Your Design
Now comes the fun part—customizing your business card:
- Edit Text: Click on the text areas to change the name, title, and contact information. Make sure to use a font that reflects your brand’s personality.
- Change Colors: Use your brand colors to create a cohesive look. Canva allows you to adjust colors easily.
- Add Graphics: Incorporate your logo or other graphics that represent your brand. You can upload images or choose from Canva’s library.
- Adjust Layout: If you want to move elements around, simply drag and drop them to your desired position.
Step 4: Preview Your Design
Before finalizing, preview your design. This is crucial to ensure everything looks perfect. Check for typos and alignment issues.
Step 5: Download Your Business Card
Once you are satisfied with your design, click on the download button. Choose your preferred file format (PDF is recommended for printing) and download your business card.
Tips for Effective Business Card Design
Creating a business card is more than just putting information on a piece of paper. Here are some expert tips to keep in mind:
- Keep It Simple: Avoid clutter. A clean design is more effective and memorable.
- Use Quality Graphics: Ensure any images or logos are high-resolution for a professional look.
- Include a Call to Action: Encourage recipients to visit your website or connect on social media.
- Choose the Right Material: While Canva helps with design, consider the quality of the print. Choose a thick cardstock for durability.
Troubleshooting Common Issues
While designing your business cards on Canva, you may encounter some issues. Here are solutions to common problems:
Problem 1: Template Doesn’t Fit My Brand
Solution: Don’t settle for a template that doesn’t resonate with you. Browse through more templates until you find one that feels right or start from scratch using a blank canvas.
Problem 2: Difficulty with Alignment
Solution: Use Canva’s alignment tools. They provide guidelines that help you line up elements perfectly. Pay attention to spacing for a balanced look.
Problem 3: Images Are Blurry After Downloading
Solution: Ensure that the images you upload are high-quality. When downloading, select the appropriate file format (PDF for print) for the best quality.
The Importance of Branding in Business Card Design
Your business card is a reflection of your brand. It’s not just a card; it’s a marketing tool that conveys your brand identity. Here are a few reasons why branding is crucial in business card design:
- Consistency: A well-branded business card aligns with your other marketing materials, creating a cohesive brand image.
- Memorability: Unique branding elements make your card stand out, increasing the chances of it being remembered.
- Professionalism: A professional-looking card enhances your credibility and gives a good impression to potential clients or partners.
Using Canva for Other Marketing Materials
Aside from business cards, Canva can be used to create a wide range of marketing materials. This includes:
- Flyers
- Brochures
- Social media graphics
- Presentations
- Posters
By using the same design elements across these materials, you can maintain brand consistency, which is vital for effective marketing.
Conclusion
Creating business cards on Canva is not only possible but also incredibly easy and fun. With its extensive range of templates and design tools, you can unleash your creativity and produce professional-looking cards that truly represent your brand. Remember, your business card is often the first impression you make, so invest the time to get it right.
Whether you’re a startup owner, freelancer, or established business, utilizing Canva can enhance your branding efforts and marketing materials. So why wait? Start designing your business cards today and take a step towards making a memorable impact!
For more tips on DIY design and using online tools effectively, check out this guide on graphic design basics.
Canva is the perfect platform for those looking to create stunning designs without breaking the bank. Dive into the world of DIY design and elevate your branding today!
This article is in the category Tips & Tricks and created by EditStudioPro Team