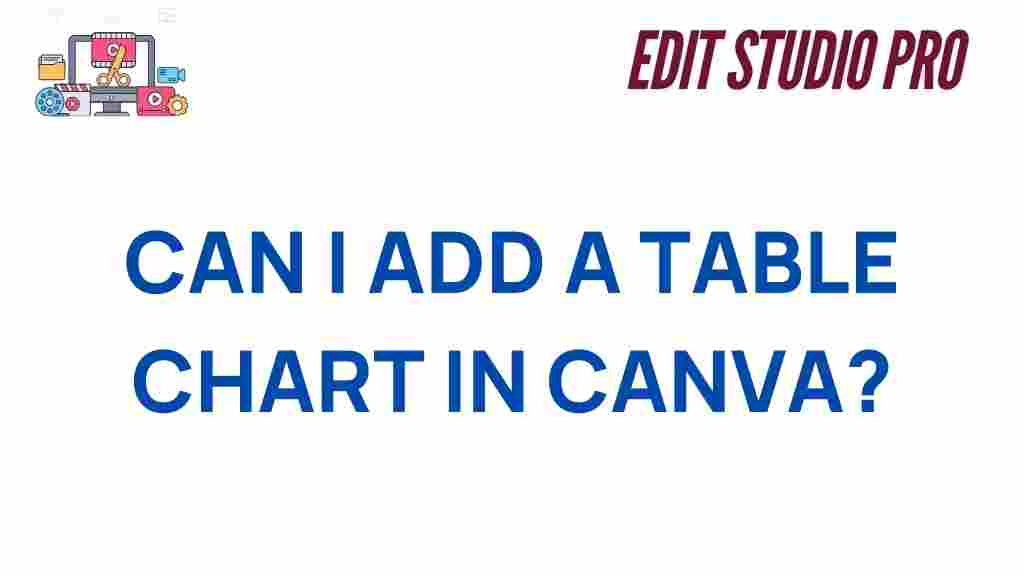Canva: Your Ultimate Tool for Creating Table Charts
Canva has revolutionized the way we design graphics and visual content. It offers an intuitive platform for creating everything from social media posts to presentations, and it’s not just limited to images and text. One of the most useful features in Canva is its ability to create professional-looking table charts that can make your data more engaging and accessible. Whether you’re a business owner, teacher, or content creator, learning how to add a table chart to your Canva designs will help elevate your work. In this article, we’ll walk you through the process of adding a table chart in Canva, offer troubleshooting tips, and explain how to make your data visually appealing. Let’s dive in!
Why Use Canva for Table Charts?
Canva provides a user-friendly interface that makes creating visuals like table charts quick and easy. The platform is designed for both beginners and professionals, allowing anyone to craft compelling designs with minimal effort. Here’s why using Canva for your table charts is a great choice:
- Ease of Use: Canva’s drag-and-drop functionality means you don’t need advanced design skills to create something beautiful.
- Customization: Customize colors, fonts, and borders to match your branding or personal preferences.
- Templates: Canva offers a range of pre-designed templates that make the design process faster.
- Accessibility: Canva is web-based, so you can access your designs from anywhere.
By adding a table chart in Canva, you can present data in a clear, visually appealing way without needing to rely on complex software or spreadsheets. Now, let’s take a look at how you can easily add a table chart to your Canva design.
How to Effortlessly Add a Table Chart in Canva
Adding a table chart to your Canva design is incredibly simple. Follow these steps to get started:
Step 1: Log in to Your Canva Account
The first step in adding a table chart in Canva is to log into your account. If you don’t have an account, you can easily sign up for free.
- Go to Canva’s website and click on “Log In” if you already have an account.
- If you don’t have an account, click on “Sign Up” to create one.
Step 2: Choose a Template or Start a New Design
Once you’re logged in, you can either choose a pre-existing template or start with a blank canvas. For this tutorial, we’ll start a new design:
- Click on the “Create a design” button in the top right corner.
- Select the type of design you want to create (e.g., a presentation, report, or social media post).
- If you prefer to use a template, search for a specific template in the search bar.
Step 3: Access the “Elements” Tab
To add a table chart, you will need to use the “Elements” tab in Canva. Here’s how to access it:
- On the left sidebar, click on the “Elements” tab.
- Scroll down or type “table” in the search bar to find available table templates and charts.
Step 4: Select a Table Template
Canva offers several pre-designed table chart templates. These templates come in various styles and layouts, so you can choose the one that best suits your needs. To select a template:
- Click on the table template you like, and it will automatically appear on your canvas.
- You can resize, rotate, or reposition the table chart to fit your design.
Step 5: Customize Your Table Chart
Now that your table chart is added to your design, it’s time to customize it to match your content. You can easily edit the data, colors, and fonts to make your chart stand out. Here’s what you can do:
- Edit Data: Click on any cell in the table and type in your data. You can also copy and paste data from other sources.
- Change Colors: Select the table and then use the color options on the top toolbar to adjust the cell colors, borders, and background.
- Adjust Fonts: Click on any text element and choose a font from Canva’s font library. You can also change the font size and style.
- Resize Cells: Drag the edges of the cells to resize them or use the table settings to adjust the row and column height.
By customizing the table, you can make your data look more cohesive with the rest of your design. You can also add more rows or columns if needed by right-clicking on the table.
Step 6: Add Additional Design Elements
To make your table chart stand out even more, you can add other elements to your design. Canva’s “Elements” tab offers a wide variety of shapes, icons, and illustrations that can complement your table chart. You can:
- Add a background color or image behind the table to make it more visually engaging.
- Incorporate icons or illustrations that relate to the data you’re presenting.
- Use lines or shapes to emphasize particular data points or sections of the table.
Step 7: Save and Download Your Design
Once you’re happy with your table chart, it’s time to save and download your design:
- Click on the “Download” button in the top right corner.
- Choose the file format (e.g., PNG, JPEG, PDF) based on your needs.
- Click “Download” to save the design to your computer or share it directly from Canva.
Congratulations! You’ve successfully added and customized a table chart in Canva.
Troubleshooting Common Issues with Table Charts in Canva
While adding a table chart in Canva is simple, you may run into some challenges along the way. Here are a few common issues and troubleshooting tips:
- Issue: The Table Template Won’t Load
Sometimes, the table template may fail to load. If this happens, try refreshing the page or logging out and logging back into your account. If you’re still experiencing issues, check your internet connection. - Issue: Unable to Resize the Table
If you’re struggling to resize the table, ensure you’re clicking on the table’s outermost border. If you’re trying to resize a specific column or row, hover over the edges to activate the resize tool. - Issue: Colors or Fonts Won’t Change
If the table’s colors or fonts are not updating, make sure you’re selecting the correct element. Sometimes, text or cell borders need to be clicked individually for customization to apply.
If you’re still having trouble, you can visit the official Canva Help Center for further assistance or to troubleshoot specific issues.
Conclusion: Unlock Your Creativity with Canva
Canva is a powerful tool that makes adding table charts to your designs effortless. By following the simple steps outlined above, you can easily incorporate tables into your Canva creations, making your data presentation not only clearer but also more visually engaging. Whether you’re creating a report, presentation, or infographic, using Canva to add table charts will help you stand out.
With its wide array of customization options and user-friendly interface, Canva empowers users to unlock their creativity. So, what are you waiting for? Start designing your next table chart on Canva and take your content to the next level!
This article is in the category Tips & Tricks and created by EditStudioPro Team