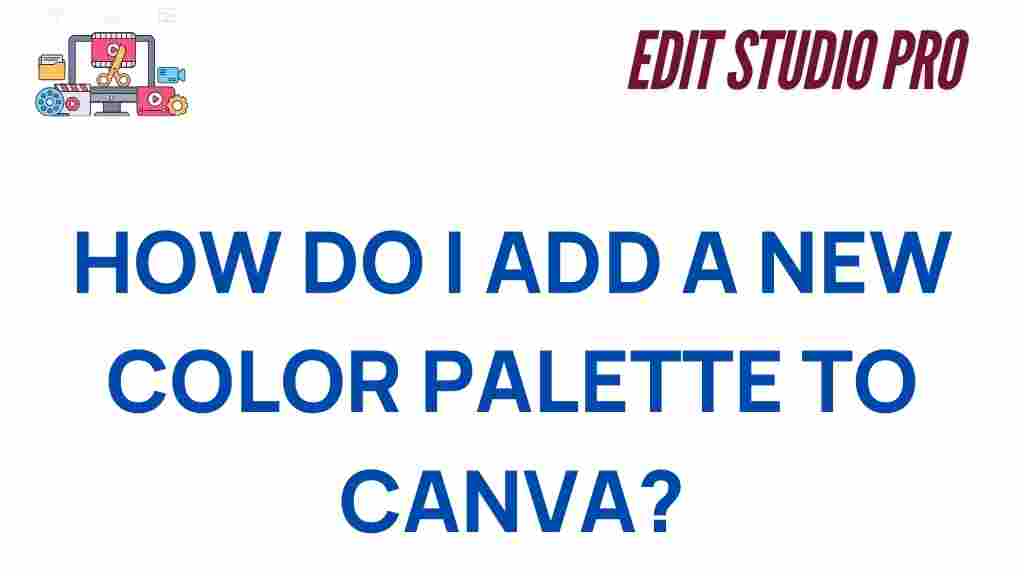Canva: Unlocking Creativity with a New Color Palette
Canva has quickly become one of the most popular design tools for both amateurs and professionals. Whether you’re creating social media graphics, business cards, or marketing materials, having the right color palette can elevate your designs and make them stand out. One of the most exciting features Canva offers is the ability to customize and add your own color palettes, giving you full creative control. In this article, we’ll guide you through the process of adding a new color palette to Canva, and share some tips for making the most of this feature to unlock your creativity.
Why Customizing Your Color Palette in Canva Matters
Color plays a crucial role in design, as it can influence emotions, convey brand identity, and improve user experience. By customizing your color palette in Canva, you ensure that your designs are consistent with your brand and visually appealing. Whether you’re working on a personal project or a business-related design, having access to a customized color palette saves time and ensures your designs stay cohesive.
How to Add a New Color Palette to Canva
Adding a new color palette to Canva is a simple yet powerful way to personalize your design process. Here’s a step-by-step guide to help you get started:
Step 1: Open Canva and Start a New Project
First, you need to log into your Canva account. If you don’t have one yet, you can easily create a free account at www.canva.com. Once logged in, click on the “Create a design” button on the top right corner of the dashboard and select a project type (e.g., poster, social media post, or presentation) to begin designing.
Step 2: Access the Color Palette Settings
Once you’re inside your design project, it’s time to customize your colors. To do this, click on any element in your design (such as a shape, text box, or background). You’ll see a color box appear in the toolbar at the top of your screen. Click on the color box to open the color menu.
In the color menu, you’ll find the default color palette Canva offers. To add a custom color palette, look for the option labeled “Document Colors” or “Brand Kit” (depending on your Canva plan). If you’re using a free account, you’ll only have access to document colors, while premium users can access the brand kit feature for even more customization options.
Step 3: Choose or Add New Colors
If you’re using the free version of Canva, you can manually add new colors to your project by clicking the “+ Add a new color” button at the bottom of the “Document Colors” section. You can input the hex code of the color you wish to use, or select it from the color picker tool. If you know your brand colors or have a color scheme in mind, you can simply type in the hex codes directly.
For Canva Pro users, you can create a color palette under the “Brand Kit” section. Here, you can upload your logo and set specific color codes for your brand, which will automatically appear in the color selection panel across all your designs.
Step 4: Save and Apply Your Color Palette
After selecting or adding your colors, simply click “Add” to save the new color to your document. Once your colors are saved, you can quickly apply them to any element in your design by selecting the element and choosing your custom color from the palette. This saves you time and ensures a consistent color scheme throughout your project.
Step 5: Explore Additional Color Palette Features
Canva also offers additional features to make color selection even easier. For example, you can explore the “Color Wheel” to help you find complementary or analogous colors that work well together. This feature is particularly useful if you’re unsure about which colors will create the right visual impact.
Tips for Choosing the Right Color Palette
While Canva makes it easy to add colors to your designs, choosing the right color palette can be a bit more challenging. Here are a few tips to help you unlock your creativity and choose a color scheme that aligns with your vision:
- Consider Your Audience: Think about who will be seeing your designs. Different colors evoke different emotions, so be sure to select colors that resonate with your target audience.
- Stick to Three or Four Colors: Less is more when it comes to color palettes. Choose a primary color and two or three complementary colors to create a balanced and visually appealing design.
- Use Color Harmonies: Canva’s color wheel can help you choose color harmonies such as complementary, analogous, or triadic color schemes to create designs that are visually harmonious.
- Leverage Your Brand Colors: If you’re designing for a business, it’s essential to incorporate your brand’s official colors to maintain consistency across all marketing materials.
- Test Your Colors: Before finalizing your design, make sure to test your colors to see how they look in various formats (e.g., on a website, print material, or social media). Colors can appear differently depending on the medium.
Free Online Color Tools to Inspire Your Palette
If you’re unsure about which colors to use, there are plenty of free online color tools that can help. Websites like Coolors and Adobe Color allow you to generate and explore color palettes based on your preferences, trends, or even your favorite images.
Troubleshooting Tips: What to Do When Your Color Palette Isn’t Working
Even though adding a new color palette to Canva is a straightforward process, you may run into issues from time to time. Here are some common problems and troubleshooting tips:
- Colors Not Appearing in Design: If your new color palette isn’t showing up in the design, try refreshing the page or restarting Canva. Sometimes a quick refresh can solve the issue.
- Colors Looking Different on Different Devices: Colors can appear differently on various devices due to screen settings and resolutions. Make sure you check your design on multiple devices before finalizing it.
- Limited Color Options in Free Plan: If you’re using the free version of Canva and are limited by color choices, consider upgrading to Canva Pro to unlock more advanced features like the brand kit and additional customization options.
- Hex Code Not Working: If you’ve input a hex code and Canva doesn’t accept it, double-check that you’ve entered the code correctly. Make sure the code is six digits and starts with a # symbol.
Conclusion: Mastering Color Palettes in Canva
Customizing your color palette in Canva is an essential skill for anyone looking to create professional and visually cohesive designs. By following the simple steps outlined in this guide, you can easily add your own color palette to Canva, saving you time and improving the consistency of your work. Whether you’re designing for personal projects or building a brand, the ability to tailor your color choices to your needs unlocks a whole new level of creativity.
With the tips and tools provided, you’ll be able to confidently choose color schemes that resonate with your audience and enhance your designs. Remember, colors are powerful tools in design, so take the time to explore, experiment, and create something truly unique.
Ready to get started? Visit Canva today and begin creating your next masterpiece!
This article is in the category Tips & Tricks and created by EditStudioPro Team