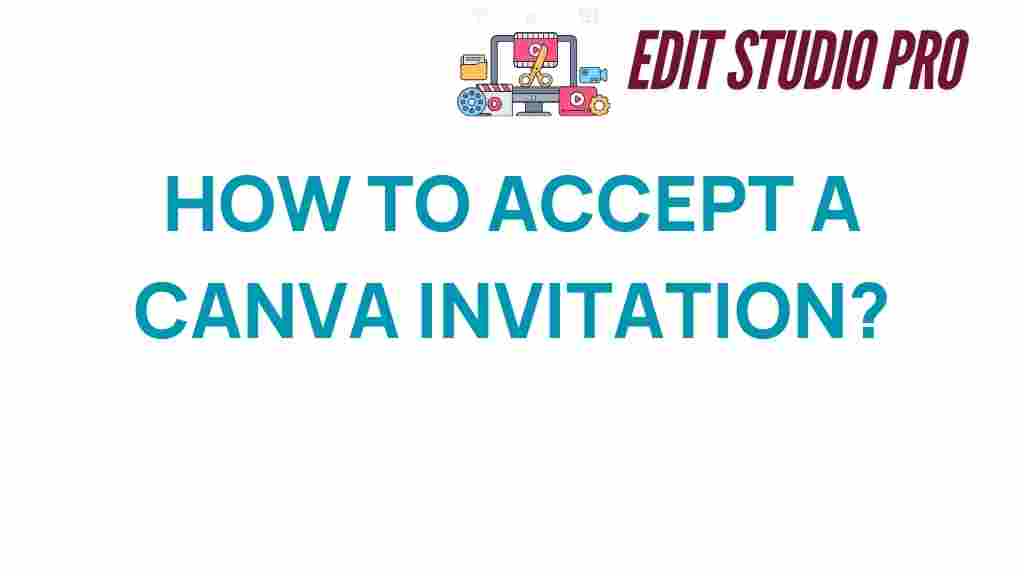Unlocking Creativity: How to Accept a Canva Invitation with Ease
In today’s digital workspace, collaboration is key, especially in the realm of graphic design. One of the most popular creative tools that facilitate teamwork is Canva. This online design platform not only allows users to create stunning visuals but also encourages collaboration through features like the Canva invitation. In this user guide, we will explore how to accept a Canva invitation, what to expect after accepting, and tips for making the most of your experience in the design community.
What is a Canva Invitation?
A Canva invitation is an invitation sent by a user to collaborate on a specific design project. When you receive a Canva invitation, it typically means that someone wants you to contribute to a design they are working on. This can include creating graphics, editing text, or providing feedback. Accepting this invitation opens the door to a world of creativity and teamwork.
Why Use Canva for Collaboration?
- User-Friendly Interface: Canva’s intuitive design makes it easy for anyone, regardless of their graphic design experience, to jump in and start creating.
- Variety of Templates: With numerous templates available, users can quickly customize designs to fit their needs.
- Real-Time Collaboration: Multiple users can work on a design simultaneously, making teamwork seamless.
- Cloud-Based Access: Being an online design tool, Canva can be accessed from anywhere, ensuring that all team members can contribute from different locations.
Step-by-Step Process to Accept a Canva Invitation
Now that you understand what a Canva invitation is and why it’s beneficial, let’s dive into the step-by-step process of accepting one.
Step 1: Check Your Email
When someone sends you a Canva invitation, you will receive an email notification. Here’s how to find it:
- Open your email inbox.
- Look for an email from Canva with the subject line indicating an invitation to collaborate.
- Click on the email to open it.
Step 2: Click the Acceptance Link
Inside the email, you will find a button or a link that says “Accept Invitation” or “Join the Design.” Click on this link.
Step 3: Log into Canva
If you already have a Canva account, you will be prompted to log in. If you do not have an account, you will need to create one:
- Existing Users: Enter your email and password, then click “Log In.”
- New Users: Click on “Sign Up” and follow the prompts to create your account. You can sign up using your email, Google account, or Facebook.
Step 4: Access the Design
Once logged in, you will be directed to the design project you were invited to collaborate on. You can now start making edits, adding elements, and contributing to the overall design!
Step 5: Communicate with Your Team
Utilize the comment feature to communicate with your teammates. Discuss changes, ask for feedback, and ensure everyone is on the same page during the design process.
Troubleshooting Tips for Canva Invitations
While accepting a Canva invitation is usually straightforward, you may encounter some issues. Here are common problems and their solutions:
Problem 1: Not Receiving the Invitation Email
If you haven’t received the invitation, check your spam or junk folder. If it’s not there, ask the sender to resend the invitation.
Problem 2: Link Not Working
If the link in the invitation email doesn’t work, try copying and pasting it into your browser’s address bar. Alternatively, use a different browser.
Problem 3: Difficulty Logging In
If you’re having trouble logging in, ensure you’re using the correct email and password. If you forgot your password, use the “Forgot Password” option to reset it.
Problem 4: Unable to Edit the Design
If you can’t edit the design after accepting the invitation, it could be due to permission settings. Contact the design owner to ensure you have the appropriate access rights.
Maximizing Your Experience in the Design Community
Once you’ve accepted the Canva invitation and are working on a design, consider these tips to enhance your collaborative experience:
- Utilize Templates: Start with pre-made templates to save time and spark inspiration.
- Explore Elements: Use Canva’s extensive library of graphics, photos, and fonts to enrich your design.
- Share Feedback: Don’t hesitate to give constructive feedback to your teammates and ask for their input on your work.
- Stay Organized: Keep your designs organized in folders for easy access and collaboration.
Creative Tools for Enhanced Collaboration
Canva isn’t just about graphic design; it’s about fostering a creative environment. Here are some additional creative tools and features that enhance collaboration:
Brand Kits
With Brand Kits, you can store your brand colors, logos, and fonts in one place, ensuring consistency across all designs. This feature is especially useful for teams working on branding projects.
Canva Apps
Canva integrates with various apps like Google Drive and Dropbox, making it easy to import assets directly into your designs. Explore these integrations to streamline your workflow.
Design School
Canva offers a Design School where you can learn about design principles, tips, and tricks to enhance your skills. This resource can be incredibly beneficial for both beginners and experienced designers.
Conclusion
Accepting a Canva invitation opens the door to endless possibilities in graphic design and collaboration. By following the simple steps outlined in this guide, you can easily join your teammates in the creative process. Remember to communicate effectively, utilize Canva’s features, and take advantage of the resources available in the design community. Embrace the power of teamwork, and let your creativity shine!
Ready to dive into your next design project? Start collaborating today with Canva and unlock your creative potential!
This article is in the category Tips & Tricks and created by EditStudioPro Team