3D Design: Unlocking the Secrets to Creating Stunning Designs in Photoshop
In the ever-evolving world of design, 3D design has emerged as one of the most exciting and dynamic fields. With the advancement of tools like Photoshop, artists and designers now have the ability to create intricate, realistic, and captivating 3D designs with ease. Whether you’re a beginner or an experienced designer, learning how to create stunning 3D designs in Photoshop is an invaluable skill that can help you take your work to the next level.
This article will guide you through the essential steps needed to unlock the secrets of 3D design in Photoshop, covering everything from the basics to more advanced techniques. We’ll also dive into troubleshooting tips and common challenges, helping you overcome obstacles along the way. Let’s get started on your journey to mastering 3D design in Photoshop!
Getting Started with 3D Design in Photoshop
Before diving into the complex techniques of 3D design, it’s important to understand what 3D design is and how Photoshop handles it. In Photoshop, 3D design refers to the creation of three-dimensional objects and scenes that appear realistic and dynamic. This is achieved through layers, textures, lighting, and camera angles that simulate real-world physics.
Here are the basic steps to get started with 3D design in Photoshop:
- Install the Latest Version of Photoshop: Ensure you have the latest version of Photoshop that supports 3D design features. Adobe continually updates its software to include new tools and functionality for 3D design.
- Familiarize Yourself with the 3D Panel: Access the 3D panel by going to Window > 3D. This panel will be your hub for controlling the 3D elements of your design.
- Set Up a New Document: Start with a new Photoshop document by choosing the appropriate dimensions and resolution for your project.
- Enable 3D Workspace: To get the most out of Photoshop’s 3D features, switch to the 3D workspace from the workspace menu in the top right corner of the Photoshop interface.
Step-by-Step Guide to Creating Stunning 3D Designs in Photoshop
Now that you have your workspace set up, it’s time to get hands-on with creating your first 3D design. Below is a step-by-step guide to help you craft visually impressive 3D designs using Photoshop.
Step 1: Create Your 3D Object
The first step in creating a 3D design is to create or import a 3D object. Photoshop allows you to either use basic 3D shapes or import more complex 3D models from external sources. Here’s how to do it:
- Create a Simple 3D Shape: Go to the 3D menu, choose New 3D Extrusion from Selected Layer, and choose the shape you want (e.g., a cube, sphere, or text).
- Import a 3D Model: If you want to import a more intricate 3D model, go to 3D > New 3D Layer from File and select your 3D model file (in formats such as .obj or .fbx).
Step 2: Customize Your 3D Object
Once your object is created, it’s time to customize its appearance and positioning:
- Adjust 3D Extrusion: If you’ve created a basic shape, you can modify its extrusion depth, bevel, and contour by using the 3D panel.
- Modify Object Position: Use the 3D Move Tool to position your object within the 3D space. You can also rotate or scale it using the on-screen controls.
- Apply Textures: Textures are essential in 3D design. To apply textures, use the 3D Materials section in the 3D panel to drag and drop textures onto your object.
Step 3: Add Lighting and Shadows
Lighting is one of the most crucial elements when it comes to creating a realistic 3D scene. Here’s how you can enhance your design:
- Activate Lights: In the 3D panel, click on the Lights section to add and adjust the intensity, color, and position of lights in your scene.
- Enable Shadows: Shadows help create depth and realism in your 3D scene. Enable shadows in the Render Settings panel and adjust their properties to match the lighting.
- Experiment with Different Lighting Styles: Photoshop allows you to use various types of lights, such as point lights, spotlights, and directional lights. Experiment to find the best lighting for your design.
Step 4: Set the Camera Angle
The camera angle can drastically alter the perception of your 3D object. To adjust the camera:
- Use the Camera Tool: The 3D Camera Tool in Photoshop enables you to adjust the angle, zoom, and perspective of the 3D scene. Play with the camera settings to find the best view for your object.
- Adjust Depth of Field: The depth of field setting allows you to blur parts of the scene to simulate realistic focusing, emphasizing specific areas of your design.
Step 5: Render and Finalize the Design
After you’ve positioned your object, applied textures, lighting, and adjusted the camera, it’s time to render your 3D scene:
- Go to the Render Settings: In the 3D panel, select Render to open the render settings.
- Adjust Render Quality: Set the quality to either draft or high, depending on your needs. High-quality renders will take longer but result in more detailed images.
- Render the Image: Once satisfied with the settings, hit the render button and let Photoshop process the scene. Depending on the complexity of your design, this may take a few minutes.
Troubleshooting Tips for 3D Design in Photoshop
While creating 3D designs in Photoshop is an exciting process, it can sometimes come with its fair share of challenges. Here are some common issues and their solutions:
- 3D Objects Aren’t Appearing Correctly: Ensure that your 3D settings are enabled, and that you’re working within the correct 3D workspace. Additionally, check your 3D layer for visibility issues.
- Performance Lag During Rendering: If Photoshop is running slow, try lowering the render quality or closing other programs to free up system resources. For complex models, consider breaking the render into smaller sections.
- Textures Aren’t Displaying Properly: If textures are missing or distorted, verify that the texture files are correctly mapped to the 3D model and check for any texture size issues.
Conclusion: Mastering 3D Design in Photoshop
Creating stunning 3D designs in Photoshop is an incredibly rewarding skill that opens up a world of creative possibilities. By following the steps outlined in this guide and practicing your techniques, you can achieve beautiful, realistic 3D designs that stand out in your portfolio. Remember to experiment with different shapes, textures, and lighting to create unique designs that reflect your personal style.
If you encounter challenges along the way, don’t hesitate to consult tutorials or online communities dedicated to Photoshop and 3D design. There’s a wealth of resources available, such as Adobe’s official Photoshop page, to help you continue learning and improving.
With patience and practice, you’ll soon be able to unlock the full potential of 3D design in Photoshop and create stunning works that push the boundaries of your creativity.
This article is in the category Tips & Tricks and created by EditStudioPro Team
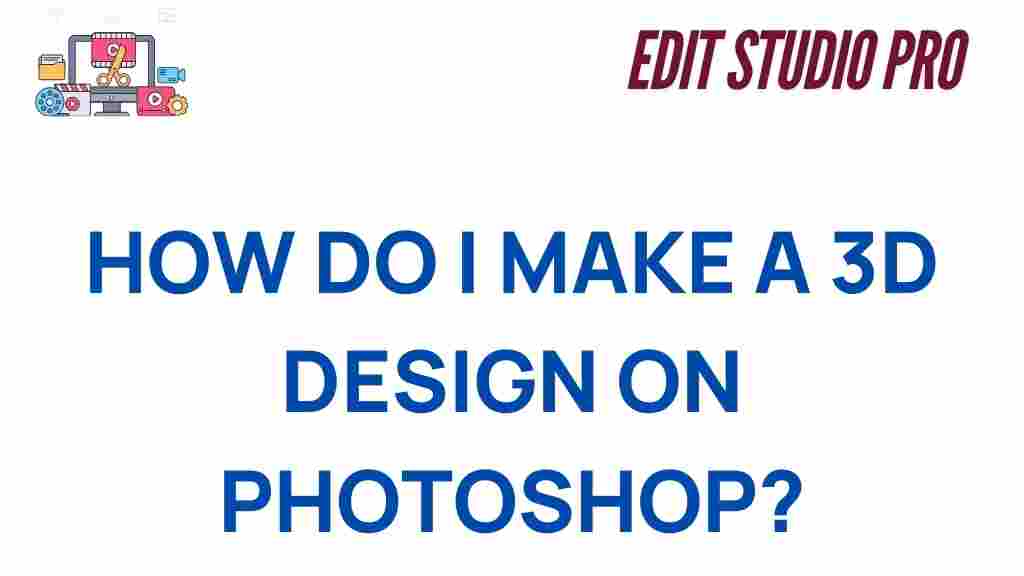
2 thoughts on “Unlocking the Secrets: How to Create Stunning 3D Designs in Photoshop”