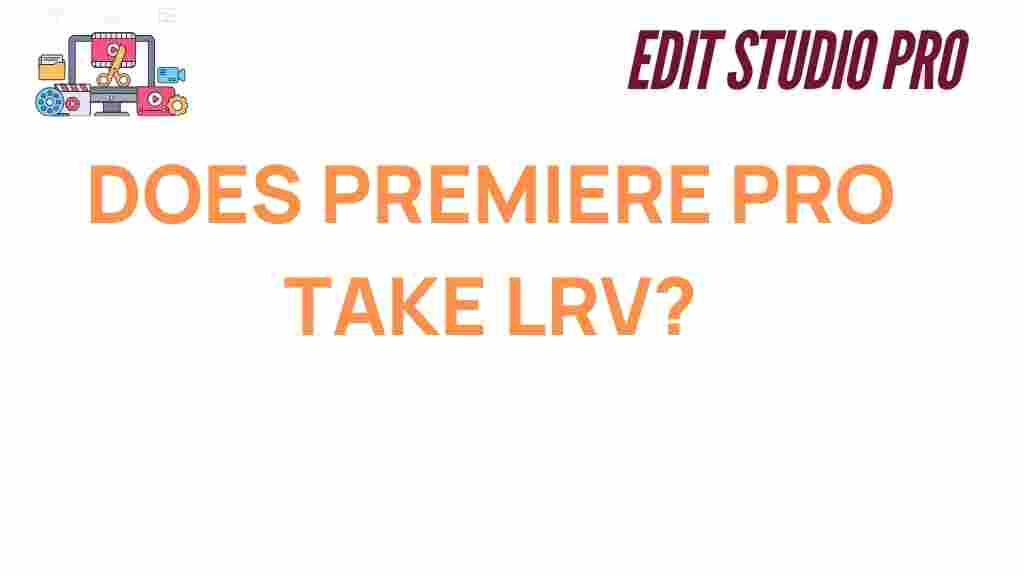Does Premiere Pro Take LRV Files?
When working with video editing software, it’s common to encounter a variety of file formats. Among these, LRV (Low-Resolution Video) files have gained popularity, especially for professionals and hobbyists using GoPro cameras or other action cameras. However, one question that often arises is: *does Premiere Pro take LRV files*? In this article, we’ll unpack this mystery, explore whether you can import LRV files into Premiere Pro, and provide helpful tips and troubleshooting steps for working with these files in Adobe’s powerful editing software.
What Are LRV Files?
LRV stands for “Low-Resolution Video” files, typically used as preview or proxy files. These are lower-quality versions of high-definition video files, created to make the process of previewing, editing, and sharing videos smoother, especially when dealing with large video files. LRV files are commonly generated by GoPro cameras and similar devices.
These files are usually paired with the original high-resolution video file (such as MP4) and are used for quickly previewing footage without taxing your system’s performance. LRV files are not intended to replace the full-quality video, but rather serve as proxies to help editors work faster during the editing process.
Does Premiere Pro Support LRV Files?
Adobe Premiere Pro is a professional video editing software that supports a wide range of video formats, but the question remains: *does Premiere Pro take LRV files* directly? The short answer is: no. Premiere Pro doesn’t natively support LRV files for editing purposes.
While Premiere Pro doesn’t recognize LRV files as a primary file type, there is a workaround you can use. Premiere Pro can utilize proxy workflows, where low-resolution files (like LRV) are linked to higher-quality originals. This allows editors to work with smaller files for faster editing and later replace them with full-resolution versions during final output.
How to Use LRV Files in Premiere Pro: A Step-by-Step Guide
If you’re determined to incorporate LRV files into your Premiere Pro workflow, there’s a process you can follow using proxies. This method is commonly used in professional workflows where editors are working with high-resolution footage that might be too large to edit smoothly. Here’s how to set up a proxy workflow for LRV files in Premiere Pro:
- Step 1: Import Your Files
Start by importing both the original high-resolution files (e.g., MP4) and the LRV files into Premiere Pro. You can do this by selecting File > Import from the top menu, or simply dragging and dropping your files into the Project panel. - Step 2: Create a New Project or Open an Existing One
Once you’ve imported your footage, create a new project or open an existing project where you wish to use the footage. Make sure your project settings are aligned with the resolution of your original video files. - Step 3: Set Up Your Ingest Settings
Go to File > Project Settings > Ingest Settings. Check the box next to Ingest and select Copy and Create Proxies from the dropdown menu. This will allow Premiere Pro to automatically generate lower-resolution proxies for easier editing. - Step 4: Linking LRV Files
If Premiere Pro doesn’t automatically recognize the LRV files as proxies, you may need to manually link them. Right-click on the original video in the Project panel and select Replace Footage, then choose the corresponding LRV file. This will enable you to use the low-resolution versions for editing. - Step 5: Editing with Proxies
Once the LRV files are linked, you can edit your footage as usual. Premiere Pro will use the LRV files for playback and editing. You can switch between the proxies and the high-resolution footage at any time by enabling the proxy toggle in the program monitor. - Step 6: Exporting Your Final Project
When you’re ready to export your final video, make sure to switch back to the high-resolution files. Premiere Pro will automatically replace the proxies with the original footage during export, ensuring that the final video is of the highest quality.
Why Use LRV Files in Premiere Pro?
Even though Premiere Pro doesn’t directly support LRV files, using proxies like LRV can significantly improve your editing workflow. Here are a few reasons why you might choose to work with LRV files in Premiere Pro:
- Faster Editing Performance: Editing with LRV files reduces the strain on your computer’s processing power, especially when dealing with large 4K or higher resolution files.
- Storage Efficiency: LRV files are much smaller in size compared to the full-resolution files, making it easier to work on projects without consuming too much storage.
- Quick Previews: LRV files allow for smooth playback during the editing process, even on systems with less power or limited RAM.
- Efficient Collaboration: When collaborating with teams, proxy workflows with LRV files allow for faster sharing and less bandwidth usage, as the lower-resolution files are smaller and quicker to upload.
Common Issues and Troubleshooting Tips
While using LRV files in Premiere Pro can be beneficial, it’s not always a perfect solution. You may encounter a few challenges along the way. Here are some common issues and troubleshooting tips to help you out:
1. LRV Files Aren’t Automatically Linked
Sometimes, Premiere Pro may fail to automatically link LRV files to the high-resolution footage. This can happen if the file names don’t match or if the files are located in different directories. To fix this:
- Manually replace the footage by right-clicking on the original video in the Project panel and selecting Replace Footage.
- Ensure that the LRV files are located in the same folder as the original video files.
2. LRV Files Are Not Displaying Correctly
If your LRV files are showing up as black or aren’t displaying properly in the timeline, this could be due to codec issues. Ensure that you have the necessary codecs installed, or try converting the LRV files to another format, such as .MOV or .MP4, using third-party software before importing them into Premiere Pro.
3. Performance Lag When Using Proxies
If you notice performance lag or choppy playback when working with LRV files, it may be due to a system bottleneck. Try lowering the playback resolution in Premiere Pro by clicking on the wrench icon in the program monitor and selecting a lower resolution for playback.
Can Premiere Pro Natively Edit Low-Resolution Files?
While Premiere Pro doesn’t directly support LRV files, it does allow for editing low-resolution video files in general. You can use proxies or even convert your low-res files into a compatible format before importing them. Other low-res video formats like .MOV and .MP4 are fully supported by Premiere Pro, so you can still edit with these formats without the need for LRV files.
Conclusion
In conclusion, while Premiere Pro does not natively support LRV files, it does allow you to incorporate them into your editing workflow through proxy workflows. By following the steps outlined above, you can easily set up your Premiere Pro project to use LRV files for faster editing and smoother performance. Whether you’re working on a GoPro project or dealing with other high-res footage, proxies like LRV files are an effective tool to streamline your editing process.
To further improve your editing experience, make sure your hardware is up to the task, and explore various proxy settings in Premiere Pro for the best performance. If you’re still facing difficulties with LRV files, check Adobe’s official documentation or visit the Premiere Pro community forums for additional tips.
This article is in the category Software & Tools and created by EditStudioPro Team