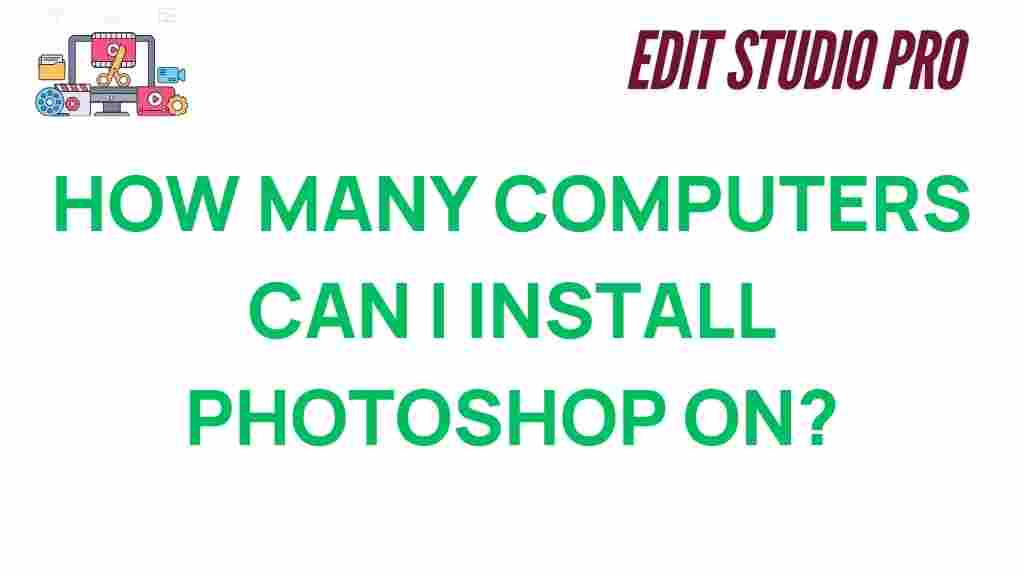Photoshop Installation: How Many Computers Can You Install Photoshop On?
Adobe Photoshop is one of the most powerful and widely used graphic design tools in the world. Whether you’re a professional photographer, graphic designer, or digital artist, Photoshop is integral to your workflow. One of the most common questions new users and long-time subscribers ask is: “How many computers can I install Photoshop on?” In this article, we’ll explore the specifics of Photoshop installation, licensing, and the rules you need to follow to ensure you stay compliant with Adobe’s terms. Plus, we’ll provide troubleshooting tips and step-by-step guidance to help you manage your Photoshop installations seamlessly.
Understanding Adobe’s Photoshop Installation Policy
Before diving into the specifics of how many devices you can install Photoshop on, it’s important to understand Adobe’s general installation policy. Adobe Photoshop, like most software offered through Adobe Creative Cloud, follows a subscription-based model. This means you can download and install Photoshop on multiple devices, but there are certain limitations depending on your subscription type and how many devices you’re using it on simultaneously.
Adobe’s licensing agreement specifies that with a single Creative Cloud subscription, you are allowed to install Photoshop on two computers, but you can only use the software on one computer at a time. This flexibility allows users to switch between devices, whether working from home or on the go, but it does come with certain restrictions.
How Many Computers Can You Install Photoshop On? The Limitations
To put it simply: You can install Photoshop on two computers, but you cannot use the software on both devices at the same time. This is the general rule for individual Creative Cloud subscriptions, but there are some additional considerations that might affect your ability to install Photoshop on more than two computers.
- Single User License: A single user license allows Photoshop to be installed on two computers, such as your desktop and laptop, but you can only be logged into one at a time.
- Multiple Users or Teams: If you are working as part of a team or organization, Adobe offers volume licensing. This typically provides more flexibility and allows for the installation of Photoshop on multiple devices. The specifics of how many devices you can install the software on depend on the terms of the volume license.
- Device Deactivation: If you need to switch computers, Adobe allows you to deactivate Photoshop on one device and activate it on another. This can be done through your Adobe account settings.
Step-by-Step Guide to Installing Photoshop on Multiple Devices
Here’s a simple, step-by-step guide to installing Photoshop on multiple computers:
- Sign Up for Adobe Creative Cloud
Visit Adobe’s official website and sign up for a Creative Cloud subscription that includes Photoshop. Adobe offers several plans including the Photography plan, the Single App plan for Photoshop, and the All Apps plan which includes all Creative Cloud applications. - Download Adobe Creative Cloud
Once your subscription is active, download the Creative Cloud software from Adobe’s official website. The Creative Cloud software will act as the central hub for all Adobe applications. - Install Photoshop on the First Computer
Open the Creative Cloud app and sign in with your Adobe account. From there, select Photoshop from the list of apps and click the “Install” button. Photoshop will automatically begin downloading and installing. - Install Photoshop on the Second Computer
Repeat the installation process on your second computer. As mentioned, you are allowed to install Photoshop on two computers, but can only use one at a time. - Switch Between Devices
If you need to switch computers, simply sign out of Photoshop on the current device and sign in on the new one. This will allow you to use Photoshop on your new device without violating Adobe’s licensing terms.
Can I Install Photoshop on More Than Two Computers?
If you need to install Photoshop on more than two computers, there are a few options available:
- Volume Licensing
For businesses, educational institutions, or large teams, Adobe offers volume licensing. This allows organizations to install Photoshop on multiple devices based on the number of licenses purchased. Volume licensing is designed to help organizations manage large-scale deployments of Adobe products across multiple users and devices. - Business and Team Plans
If you’re working as part of a team or a business, Adobe’s Team and Enterprise plans allow for more flexible installation and usage policies. These plans allow the installation of Photoshop on multiple devices, as long as the number of users remains within the terms of the license.
How to Deactivate Photoshop on One Device and Activate It on Another
If you want to switch from one computer to another but are worried about exceeding the two-device limit, Adobe makes it easy to deactivate Photoshop on one device and activate it on another. Follow these steps:
- Sign Out on the First Computer
Open Photoshop on the first device and click on “Help” in the top menu. From the drop-down menu, select “Sign Out.” This will deactivate Photoshop on that computer. - Sign In on the Second Computer
On the second device, open Photoshop, and sign in with your Adobe account credentials. The software will be activated, and you can begin using it immediately. - Repeat As Needed
You can deactivate and reactivate Photoshop as many times as needed. However, you cannot use the software on both devices simultaneously.
Common Troubleshooting Tips for Photoshop Installation
If you run into any issues while installing or managing your Photoshop installations, here are some common troubleshooting steps:
- Verify Your Adobe Account
Make sure you’re logged into the correct Adobe account associated with your Photoshop license. If you have multiple accounts, it can cause confusion during installation or activation. - Check Internet Connectivity
Photoshop installation requires a stable internet connection. If you’re experiencing slow downloads or installation failures, ensure your internet connection is working properly. - Update Software
If you’re unable to install Photoshop, make sure both your operating system and the Creative Cloud software are up-to-date. Adobe often releases updates that fix bugs and improve performance. - Reinstall Photoshop
If all else fails, uninstall Photoshop and reinstall it. This can resolve any issues related to corrupted files or improper installation.
For more detailed troubleshooting steps, visit the Adobe Help Center for a comprehensive list of solutions.
Conclusion: Managing Your Photoshop Installation
In summary, Adobe allows you to install Photoshop on two computers with a single Creative Cloud subscription, but you can only use it on one computer at a time. If you need Photoshop on more than two devices, Adobe offers volume licensing and business plans for teams. By following Adobe’s installation policies and utilizing the Creative Cloud software, you can easily manage your installations and stay compliant with the licensing agreement.
Remember, you always have the option to deactivate Photoshop on one device and activate it on another if you need to switch computers. If you experience any issues with installation, Adobe provides a range of troubleshooting tips to help you resolve problems quickly.
By understanding the rules surrounding Photoshop installation and taking advantage of Adobe’s tools, you can unlock the full potential of this powerful software without worrying about licensing conflicts.
For additional tips and updates on Adobe Photoshop, check out our other resources on Photoshop tutorials and optimization tips. Learn more about mastering Photoshop and take your design skills to the next level!
This article is in the category Software & Tools and created by EditStudioPro Team