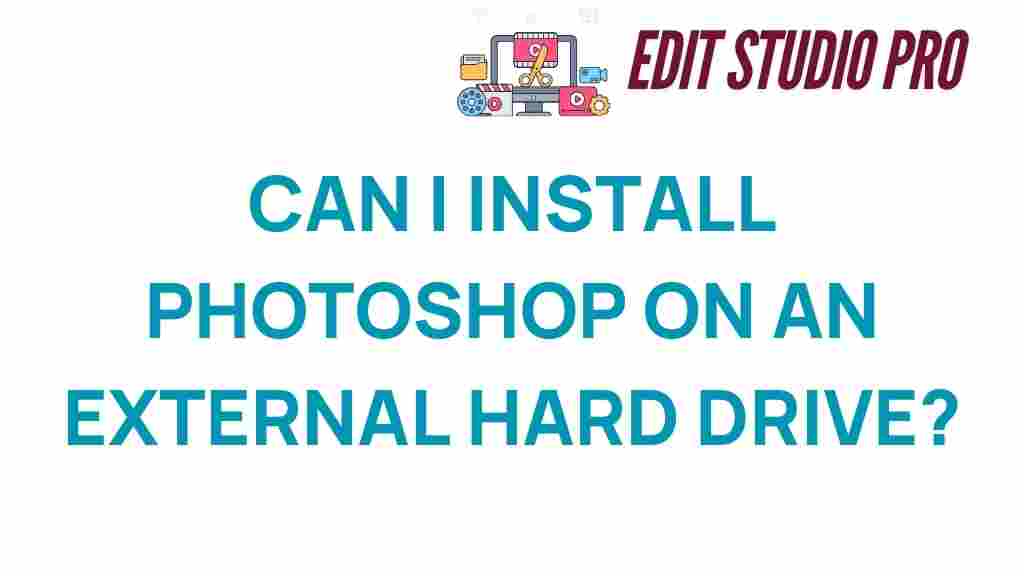Unlocking Flexibility: Can You Install Photoshop on an External Hard Drive?
In the realm of graphic design, flexibility is key. As more designers seek to optimize their workflow and maximize their digital storage capabilities, questions arise about installation practices for essential software like Adobe Photoshop. One common inquiry is whether you can install Photoshop on an external hard drive. This article delves into the feasibility of this method, exploring its benefits, drawbacks, and the step-by-step process to get started. By the end, you’ll have a comprehensive understanding of how to enhance your software flexibility with Photoshop installation.
Understanding Photoshop Installation on External Hard Drives
Photoshop is a powerful tool for creatives, offering an array of features that enhance graphic design projects. However, it requires significant storage space and high performance. With the increasing size of project files and the software itself, many users consider utilizing an external hard drive for installation.
Installing Photoshop on an external hard drive can provide several advantages:
- Increased Storage Capacity: External hard drives offer additional space, allowing you to keep your system drive free from clutter.
- Portability: Easily transport your Photoshop installation and files between different computers.
- Backup and Recovery: External drives can serve as a backup solution, safeguarding your creative tools and files from accidental loss.
However, it’s essential to consider potential drawbacks, such as performance issues or slower load times. In the following sections, we will outline how to install Photoshop on an external hard drive, along with tips for maintaining optimal performance.
Step-by-Step Process for Installing Photoshop on an External Hard Drive
Installing Photoshop on an external hard drive is straightforward if you follow these steps:
Step 1: Prepare Your External Hard Drive
Before installing Photoshop, ensure your external hard drive is ready:
- Connect the external hard drive to your computer.
- Check for adequate storage space to accommodate the Photoshop installation and any future files.
- Format the external hard drive if necessary. Make sure it’s formatted in a compatible file system (e.g., NTFS for Windows or APFS for macOS).
Step 2: Download Photoshop
Head to the official Adobe website and download the Adobe Creative Cloud application. This application will manage your Photoshop installation.
Step 3: Launch the Creative Cloud Application
Once the Creative Cloud app is installed:
- Open the application and sign in with your Adobe ID.
- Navigate to the “Apps” tab to find Photoshop.
Step 4: Change the Installation Location
Before proceeding with the installation, you’ll need to change the default installation directory:
- Click on the gear icon (Settings) in the upper right corner of the Creative Cloud application.
- Select “Preferences” and then navigate to the “Creative Cloud” tab.
- Under “Location,” click “Change” and select your external hard drive as the installation location.
Step 5: Install Photoshop
With the installation location set, you can now install Photoshop:
- Return to the “Apps” tab and click “Install” next to Photoshop.
- The installation process will begin and may take several minutes, depending on your internet speed.
Step 6: Launch Photoshop
After the installation is complete, you can launch Photoshop directly from your external hard drive. Ensure the drive is connected to your computer whenever you want to use the software.
Performance Tips for Using Photoshop on an External Hard Drive
While installing Photoshop on an external hard drive is feasible, you may experience some performance limitations. Here are some tips to optimize performance:
- Use a High-Speed External Drive: Invest in a fast external SSD instead of an HDD to improve loading times and performance.
- Keep the Drive Connected: Always connect your external drive when launching Photoshop to avoid errors.
- Regularly Clean Up Files: Periodically delete unused files and programs from the external drive to maintain optimal performance.
- Check Drive Health: Use disk management tools to monitor the health of your external drive and ensure it’s functioning correctly.
Troubleshooting Common Issues
While installing Photoshop on an external hard drive is generally smooth, you may encounter some issues. Here are some common problems and their solutions:
Issue 1: Photoshop Fails to Start
If Photoshop does not launch, ensure the external hard drive is connected. If it still fails, try the following:
- Unplug the drive and plug it back in.
- Restart your computer and attempt to launch Photoshop again.
Issue 2: Slow Performance
If you notice slow performance while using Photoshop, consider:
- Checking if the external hard drive is USB 3.0 or higher for faster data transfer speeds.
- Closing unnecessary applications running in the background that may be consuming resources.
Issue 3: Software Update Problems
Sometimes, updating Photoshop can lead to issues. If you encounter problems:
- Ensure the external hard drive has enough free space for the update.
- Try uninstalling and reinstalling Photoshop through the Creative Cloud app.
Considering Alternatives for Software Flexibility
If installing Photoshop on an external hard drive isn’t ideal for your needs, consider these alternatives for enhanced software flexibility:
- Cloud Storage: Utilize cloud services like Adobe Creative Cloud for storing your projects, providing access from any device with an internet connection.
- Multiple Device Usage: Install Photoshop on multiple computers (if you have a subscription that allows it) for flexibility without relying on a single external hard drive.
- External SSDs with Thunderbolt: Invest in high-speed external SSDs with Thunderbolt connections for improved performance over traditional USB drives.
Conclusion
Installing Photoshop on an external hard drive is a viable option for those looking to enhance their software flexibility and optimize their workflow. By following the outlined steps and implementing performance tips, you can effectively manage your digital storage while maintaining access to one of the most powerful creative tools available. Whether you’re a seasoned graphic designer or just starting, understanding how to leverage external hard drives can significantly impact your productivity.
For more insights on graphic design tools and tips, check out our article on workflow optimization strategies. Additionally, for technical support or updates, you can visit the Adobe support page.
This article is in the category Software & Tools and created by EditStudioPro Team